Stamping a document
What you should know
There is an important difference between applying stamps in a document and applying a signature. Every time you apply a stamp, you insert an image (your signature appearance) which modifies the content of your document without adding the protection a digital signature would do. For this reason, you cannot stamp a digitally signed document as the stamp would compromise the integrity of the previous signature.
Stamping is often used to initial each page of a multi-page document. Although you can only apply stamps one document at the time, you can stamp multiple pages on that document at once.
If multiple signers need to stamp, be sure that everybody stamp BEFORE any digital signature is applied. If a digital signature is applied, the stamp feature will be greyed out.
You must digitally sign your document after stamping.
Before you begin
- Make sure you have your valid digital certificate
- Convert the document to sign into the PDF/A format (optional but recommended)
- Create your Signature appearance.
- Create your Signature zone.
If this is your first time stamping a document and/or you have not signed a document in the last 60 days, you will be required to:
- Windows users: Authenticate yourself in order to unlock the feature
- macOS: Sign a document in order to unlock the feature
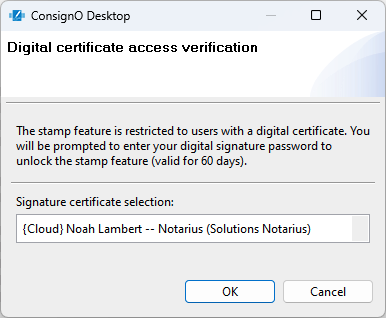
To Stamp a document
- Open the document in ConsignO
- Click the Stamp button in the main view or right-click in the signature zone and select Stamp.
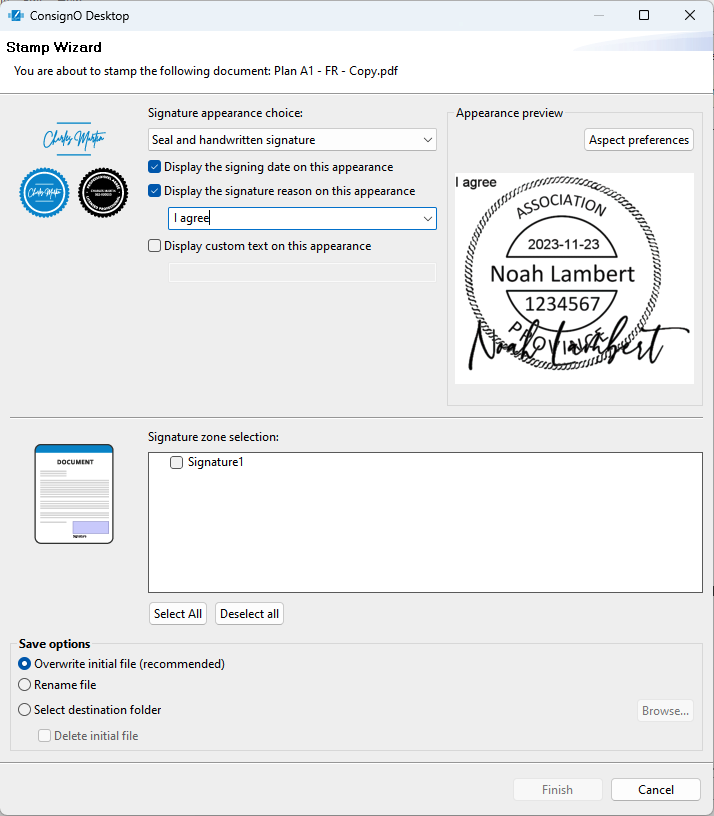
- In the Stamp wizard, make the following selections:
- Select the Signature Appearance that you want to see on the document. It will appear in the Appearance Preview section of the wizard.
- Check if you want to display the date on the signature appearance. It will appear in the Appearance Preview section of the wizard
- Check if you want to display the signature reason on the signature appearance. You can select the reason from the dropdown list. It will appear in the Appearance Preview section of the wizard.
- Check if you want to display custom text in the signature appearance. Write the text directly in the capture field. It will appear in the Appearance Preview section of the wizard.
- From the Signature Zone selection box, check the selected signature zone from the list. to choose the stamp location. You can select multiple locations (on multiple pages) at a time.
- In the Save options section, select what you want to do with the stamped file:
- Overwrite initial file
- Rename the file
- Select a new destination folder
- Select a new folder and delete the initial file
- Click Finish
You now have a stamped document ready to be signed or seen as such.
