Estampiller un document
Ce que vous devriez savoir
Il y a une différence importante entre apposer des estampes dans un document et y apposer une signature. Chaque fois que vous apposez une estampe, vous insérez une image (votre aspect de signature) qui modifie le contenu du document sans y inclure la protection d’une signature numérique. Pour cette raison, vous ne pouvez estampiller un document signé numériquement, car l’estampe compromettrait l’intégrité de la signature précédente.
L’estampillage est habituellement utilisé pour parapher chaque page d’un document de plusieurs pages. Bien que vous ne puissiez estampiller qu’un document à la fois, vous pouvez estampiller plusieurs pages d’un même document en une seule opération.
Vous devez signer numériquement votre document après l’avoir estampillé.
Si vous avez le besoin d’estampiller un document à plusieurs, veillez à ce que chaque personne effectue l’étape d’estampillage AVANT d’effectuer une signature numérique. Si une signature numérique est apposée, l’option d’estampillage sera alors grisée.
Avant de commencer
- Assurez-vous d’avoir un certificat numérique valide.
- Convertissez le document à signer en format PDF/A (facultatif, mais recommandé).
- Créez votre aspect de signature.
- Créez votre zone de signature.
S’il s’agit de votre premier estampillage de document et/ou si vous n’avez pas signé de document dans les 60 derniers jours, il vous sera alors demandé de
- Windows: Vous connecter avec votre certificat de signature numérique avant de pouvoir déverrouiller cette fonctionnalité
- macOS: Signer un document avant de pouvoir déverrouiller cette fonctionnalité
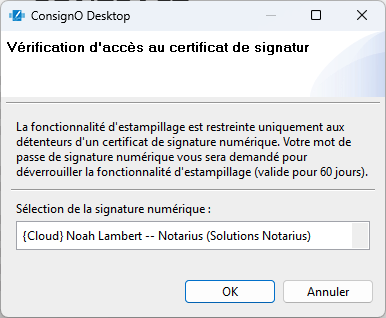
Pour estampiller un document
-
-
- Ouvrez le document dans ConsignO.
- Cliquez sur Estampiller dans la vue principale ou cliquez avec le bouton droit de la souris dans la zone de signature et sélectionnez Estampiller.
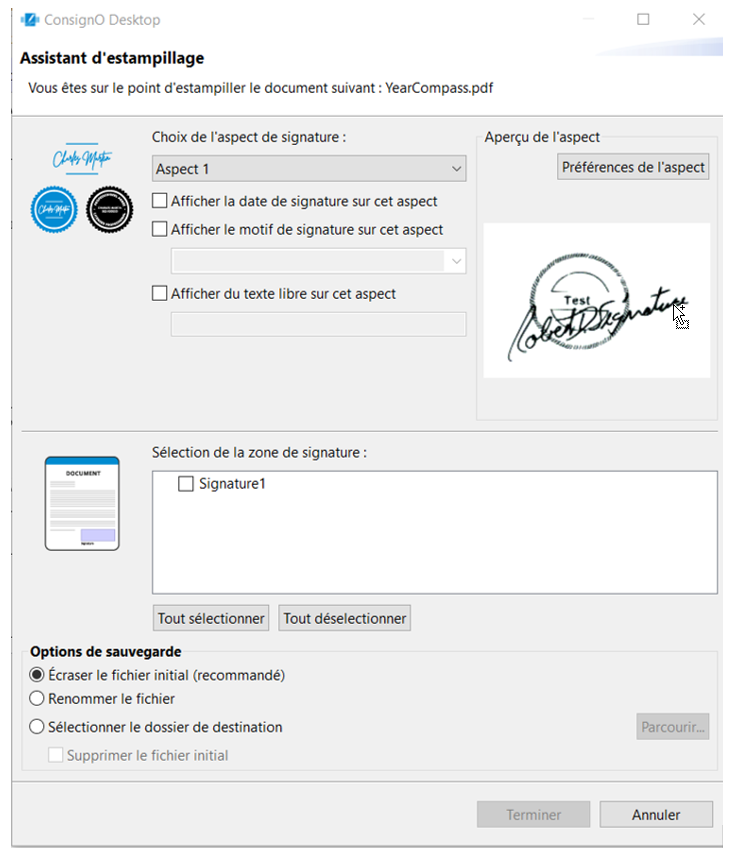
- Dans l’Assistant d’estampillage :
- Sélectionnez l’aspect de signature que vous voulez voir dans le document. L’aspect affiché dans la section Aperçu de l’aspect de l’assistant tiendra compte de ce choix.
- Cochez la case correspondante si vous souhaitez que la date s’affiche sur l’aspect de signature. L’aspect affiché dans la section Aperçu de l’aspect de l’assistant tiendra compte de ce choix.
- Cochez la case correspondante si vous souhaitez que le motif de signature s’affiche sur l’aspect de signature. Vous pouvez sélectionner le motif dans la liste déroulante. L’aspect affiché dans la section Aperçu de l’aspect de l’assistant tiendra compte de ce choix.
- Cochez la case correspondante si vous souhaitez que du texte libre s’affiche dans l’aspect de signature. Entrez le texte directement dans le champ de saisie. L’aspect affiché dans la section Aperçu de l’aspect de l’assistant tiendra compte de ce choix.
- Dans la boîte Sélection de la zone de signature, cochez la zone de signature choisie dans la liste afin de sélectionner l’emplacement de l’estampille. Vous pouvez sélectionner plus d’une zone (sur plusieurs pages) à la fois
- Dans la section Options de sauvegarde, sélectionnez ce que vous souhaitez faire avec le fichier estampillé :
- Écraser le fichier initial (recommandé)
- Renommer le fichier
- Sélectionner un nouveau dossier de destination
- Sélectionner le dossier de destination et supprimer le fichier initial
- Cliquer sur Terminer
-
Vous avez maintenant un document estampillé prêt à être signé ou affiché en tant que fichier estampillé.
