How to locate and log into your digital signature certificate (.EPF file)
Prerequisites
- An active CertifiO Desktop subscription
- Entrust Client installed on your computer
1- Locate your .EPF file
Your digital signature is a file with the .EPF extension and a default installation path is proposed during the initial activation. However, you are free to install it elsewhere.
2 ways in order to locate your digital signature certificate:
- Search manually the following folders
- Default location
- Local: C:\Users\[USERNAME]\Documents\Notarius
- Cloud (Ex: OneDrive): C:\Users\[USERNAME]\OneDrive\Documents\Notarius
- Custom location
- You might have created a custom folder to put everything digital signature related (Folder name example: Signature, Digital Signature, Notarius…etc…)
- Default location
- If you cannot find it this way, simply perform a search for the *.epf term on your work station and then right-click on the file and select open file location if required
- Certificates can bear your first and/or last name, member id or email address
- After those checks:
2- How to log into your .EPF file
Windows users
- From the .EPF file directly, you can perform a double-click on it to open the login window. If nothing happens, go to step 2
- Right-click on the icon (
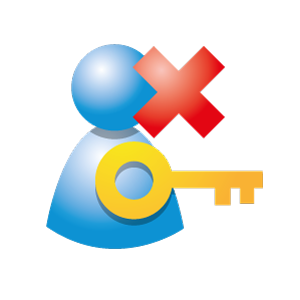 ) of your PC’s taskbar;
) of your PC’s taskbar;
- Click on the up arrow next to the taskbar’s time & date if the icon is hidden.
- Select Log in…
- Click Browse and select the .EPF file that you’ve located previously
- Enter your digital signature password and click Ok
- The login window should disappear, and you are now logged in to your .EPF fileto digitally sign
MacOS users
As the Entrust Client is not available on macOS, once you’ve found your .EPF file, you can digitally sign directly via ConsignO Desktop for macOS.
