Recover your digital signature using macOS with EESD.
If you want to activate a new signature using macOS with EESD, please refer to this section.
To recover your digital signature using macOS with EESD, please follow these steps:
- If it has not already been done, download and install Entrust Entelligence Secure Desktop (EESD).
Step 1 : Now let’s retrieve the codes from your digital signature certificate.
- Go to notarius.com/recover.
- Enter your professional email address; you will receive an email at your secondary address AND at your professional email address. If you do not have access to either of these options, contact our Customer Service team.
- In your email Inbox, you will receive an email * from support@notarius.com. Open it.
- *Check in your junk mail (SPAM).
- * Make sure to add support@notarius.com in your contacts to avoid our emails bouncing.
- Click on Recover your digital signature.
- In your browser, answer your 3 security questions and click Next.
- Ignore the message from the site inviting you to Download and install CertifiO Manager. Instead, please bypass this step.
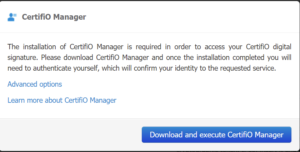
- Instead, go to your browser’s url bar and add the & eesp = 1 suffix at the end of the current address.
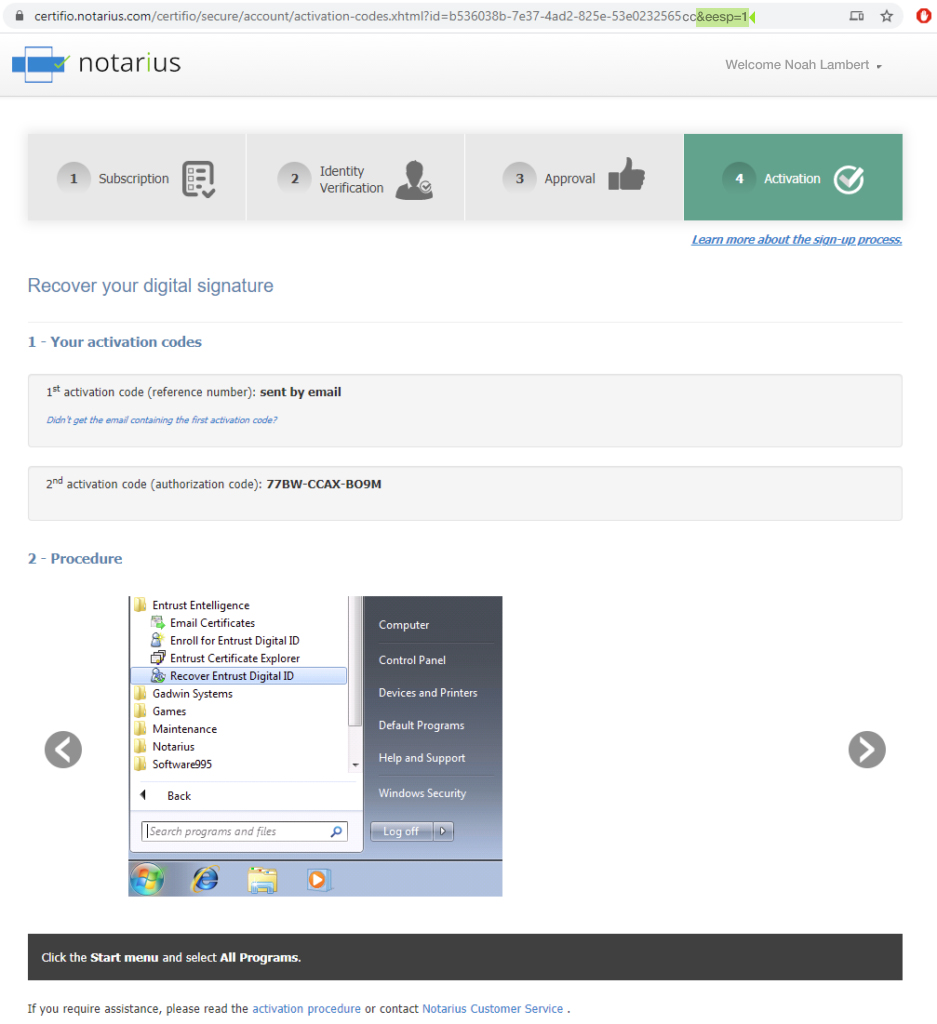
f. On the activation page, take note of the 2nd activation code (authorization code) consisting of 12 characters.
g. In your email box, you will receive an email * from support@notarius.com. Write down the reference number (code).
Step 2 : Using the reference code and the authorization code, we will recover the certificate through the Entrust Entelligence Secure Desktop app.
1. At the top right of your screen, click on the small key (link to Entrust Entelligence Secure Desktop app).
2. Select Recover an Entrust Digital ID.
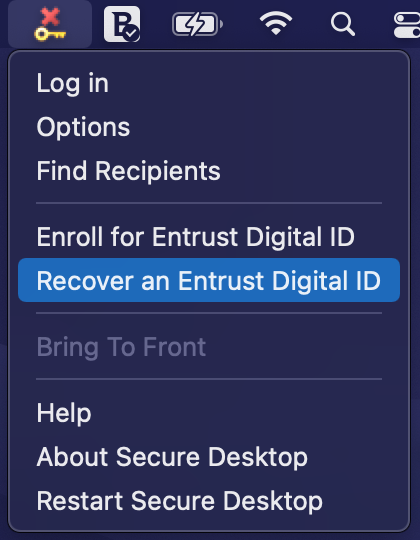
3. A window will appear describing the upcoming process, click on Next.
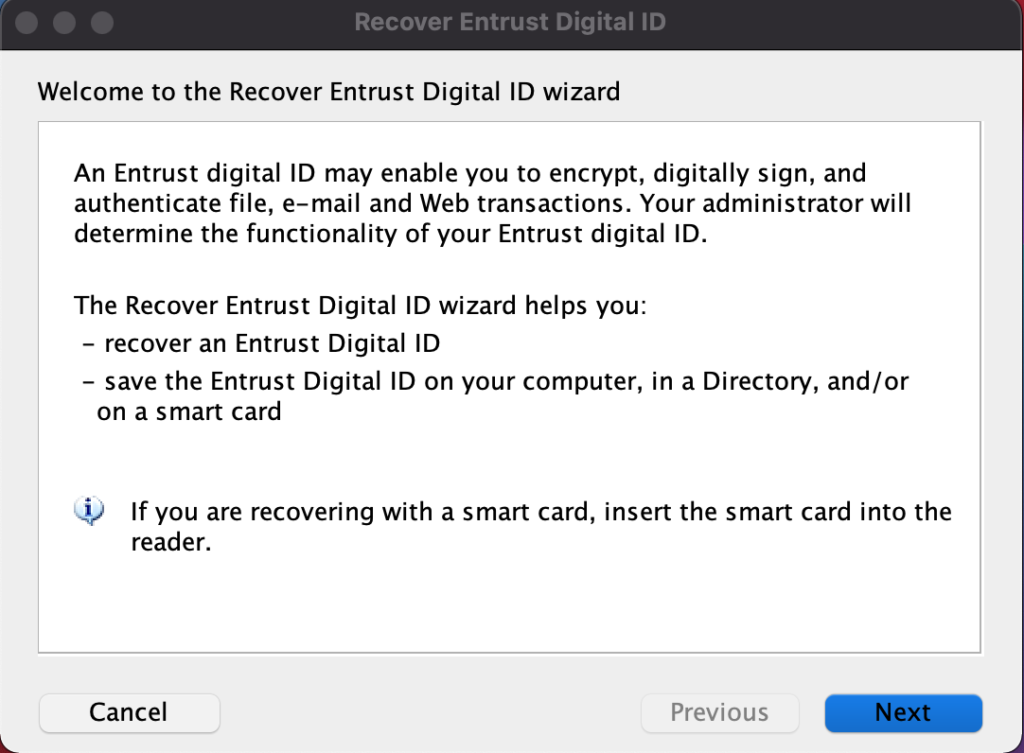
4. Select the Certification Authority associated with the certificate you are retrieving.
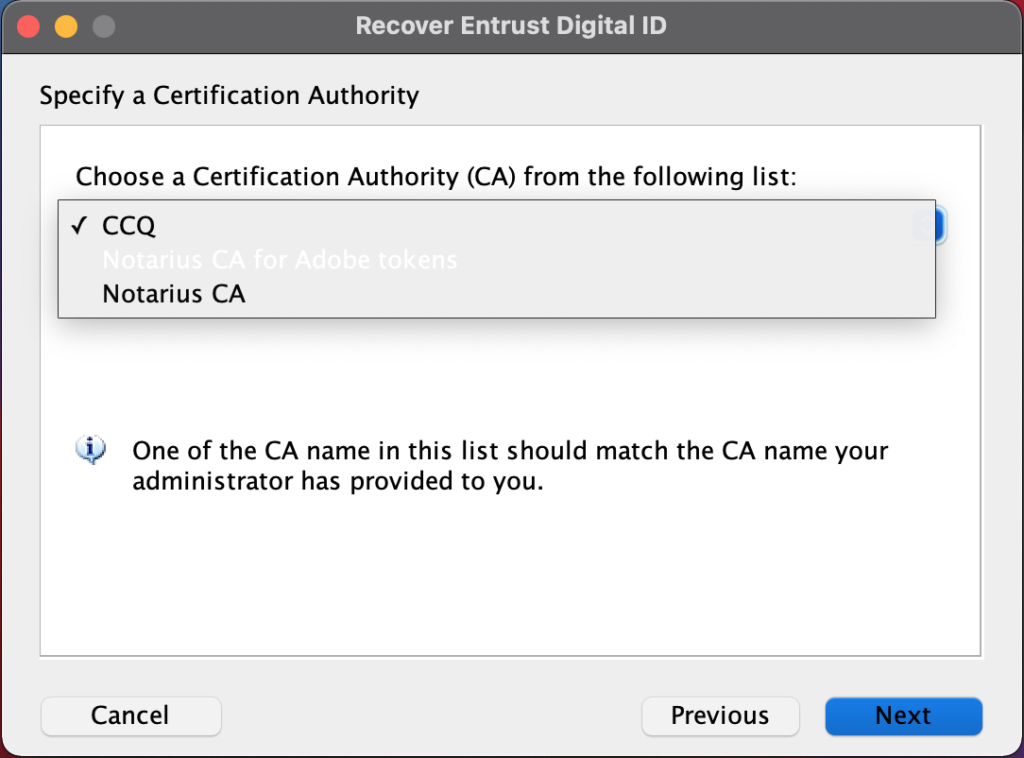
5. Enter the reference code and the authorization code.
- If an error message appears, repeat step 3, attempting another Certification Authority.
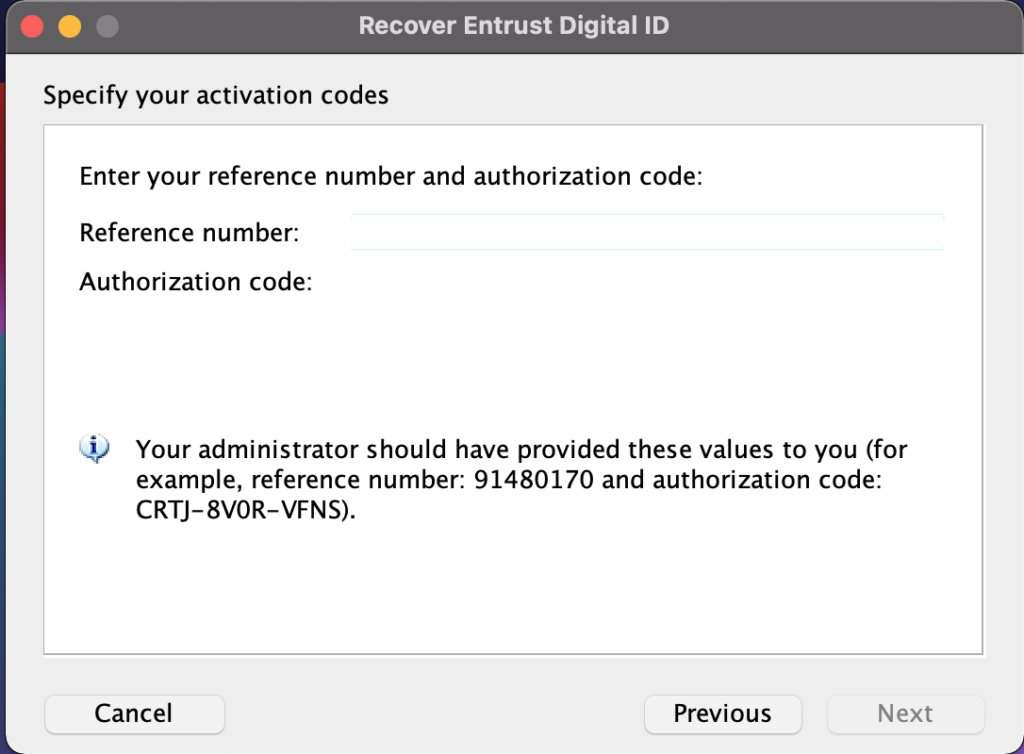
6. Choose the location where you want to save your digital signature certificate (.epf file).
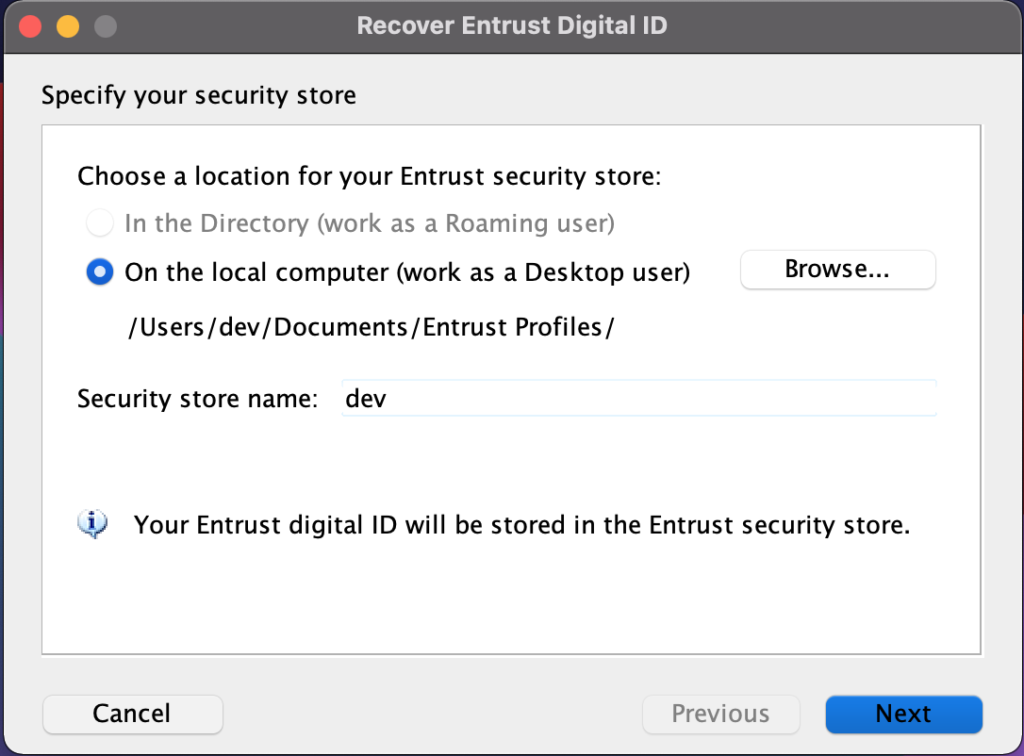
7. Set the password for your digital signature certificate.
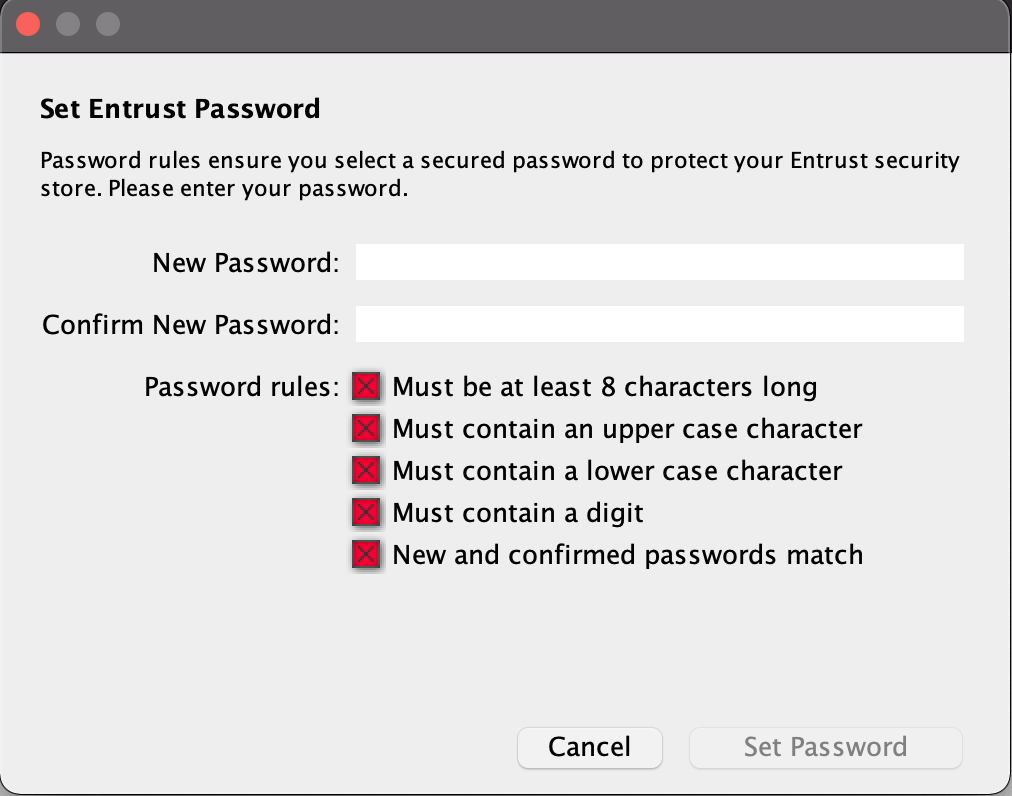
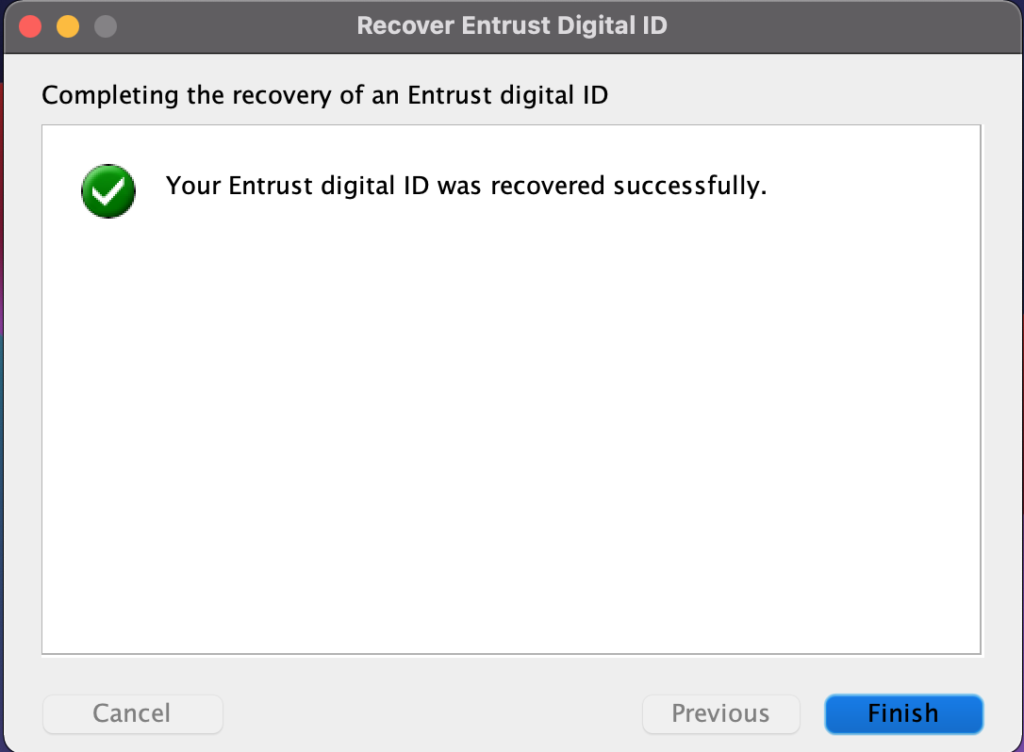
8. If your Entrust Entelligence Secure Desktop icon does not display a small green key, ![]() you must log in.
you must log in.
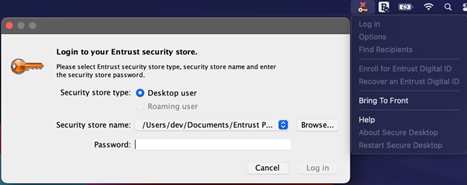
a. Select Log in.
b. In the Security Store Name section, select you .epf file.
c. If it does not appear, click Browse and search for .epf in your search tool. Then select your corresponding .epf file.
d. Enter the password for your digital signature.
Your digital signature certificate is now active.
