Combined Actions
What you should know
Having to perform multiple steps on a document can be inefficient. ConsignO provides the ability to launch a PDF/A conversion, apply a template and sign documents in a single step using the Combined Actions option. This option can be accessed by right-clicking in the file explorer or in the My Computer view in ConsignO Desktop. Combined actions can be applied to one or multiple PDF documents.
To perform combined actions:
- Select the documents you want to modify. You can either:
- From the My Computer view panel in ConsignO, select a folder or multiple files the same way you would do it in your file browser.
- From your desktop, select the files or a folder in your Windows Explorer.
- Start the file modification process. You can either:
- If you selected the files from ConsignO, right-click and select Combined Actions from the menu or click Edit > Combined Actions from the main window menu.
- If you selected the files from your desktop, right-click and select Send to > ConsignO -1. Combined Actions.
- From the Combined Actions Wizard you can:
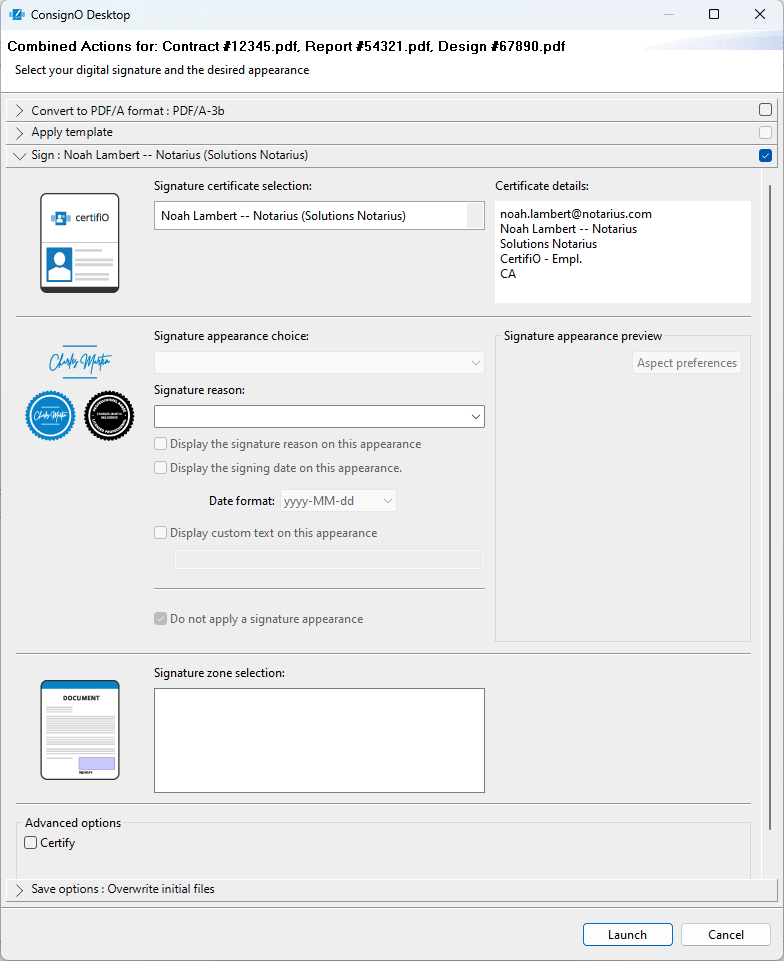 Convert the file to a PDF/A format.
Convert the file to a PDF/A format.
-
- Select the checkbox to the right if you want this action performed on the file.
- Click on the bar with the greater than (>) symbol to select which format to convert into.
- Apply a template
- Select the checkbox to the right if you want this action performed on the file
- Click on the bar with the greater than (>) symbol to change the applied template. The template chosen in Preferences is applied by default.
- Sign the document
- Select the checkbox to the right if you want this action performed on the file.
- Click on the bar with the greater than (>) symbol to change the signature options as you would Sign a document only.
- Modify the Save Options
- Click on the bar with the greater than (>) symbol to change the save options. The options configured in Preferences are applied by default.
-
- Click Lauch
NOTE: If an action cannot be accomplished, the checkbox stays greyed out and a message explains the reason.
