Comment récupérer votre signature numérique CertifiO Desktop?
Utilisateurs macOS: Cette procédure ne peut s’effectuer sur le navigateur Safari, veuillez utiliser Google Chrome ou Mozilla Firefox.
Cette procédure s’applique également si vous avez reçu le message
• Votre signature numérique n’est plus à jour
• Votre signature numérique n’est plus fonctionnelle
• Ou si vous voulez récupérer plusieurs signatures numériques.
Pour des raisons de sécurité, cette procédure est possible seulement si vous avez accès à votre adresse courriel professionnelle associée à vos signatures et/ou à votre adresse secondaire. Si vous n’avez pas accès à l’une ou l’autre de ces options, contactez notre équipe du Service à la clientèle.
Si vous souhaitez récupérer plusieurs signatures, vous devrez faire ce processus pour chaque signature numérique que vous désirez récupérer.
Allons récupérer votre certificat de signature numérique (fichier .epf) et mettre à jour vos informations.
a. Allez sur notarius.com/recuperer.
b. Entrez votre adresse courriel professionnelle associée à votre signature; vous recevrez un courriel à votre adresse secondaire ET à votre adresse courriel professionnelle associée à votre signature.
c. Dans votre boîte courriel, ouvrez le courriel* provenant de Support Notarius,
- *Vérifiez vos courriels indésirables.
- *Assurez-vous d’ajouter @notarius.com dans votre liste blanche pour éviter que nos courriels rebondissent.
d. Cliquez sur Récupérez votre signature numérique.
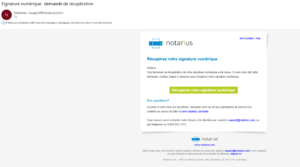
e. Confirmez que vous n’êtes pas un robot!
f. Si vous avez plusieurs signatures numériques cliquez sur le Nom du produit (signature numérique) que vous désirez récupérer, sinon passez à l’étape g.
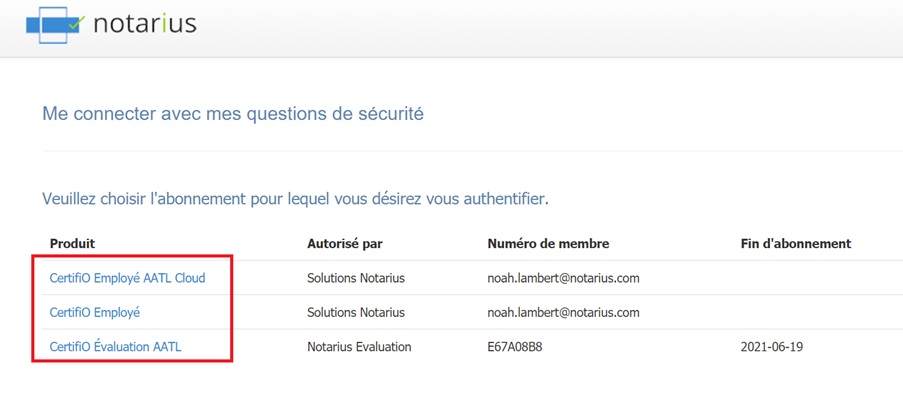
g. Dans votre navigateur, répondez à vos 3 questions de sécurité et cliquez sur Suivant. Si vous avez qu’une signature numérique, passez directement à l’étape j.
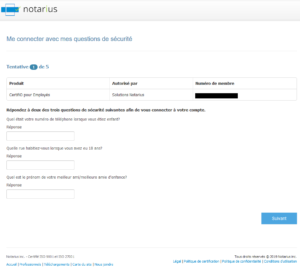
h. Sélectionnez la signature correspondante à votre requête.
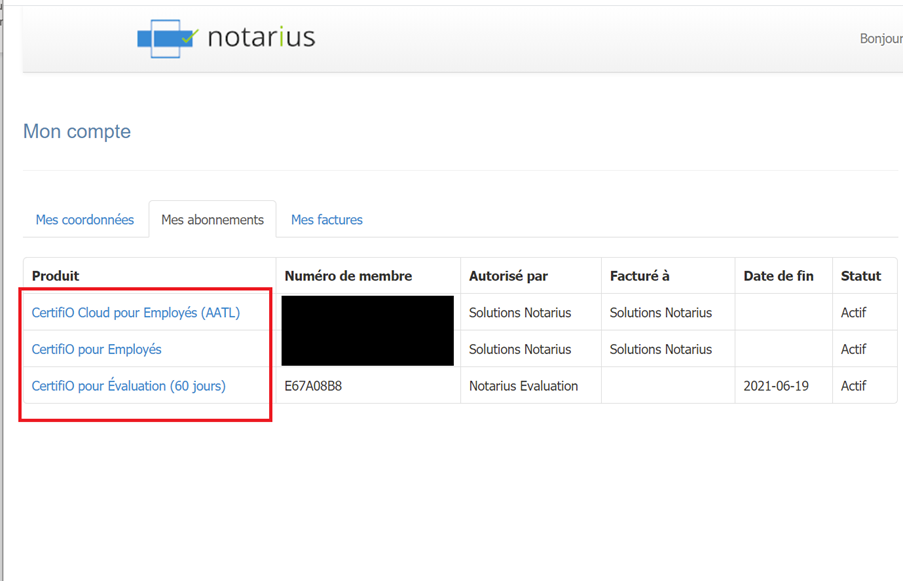
i. Cliquez sur Récupérer ma signature numérique
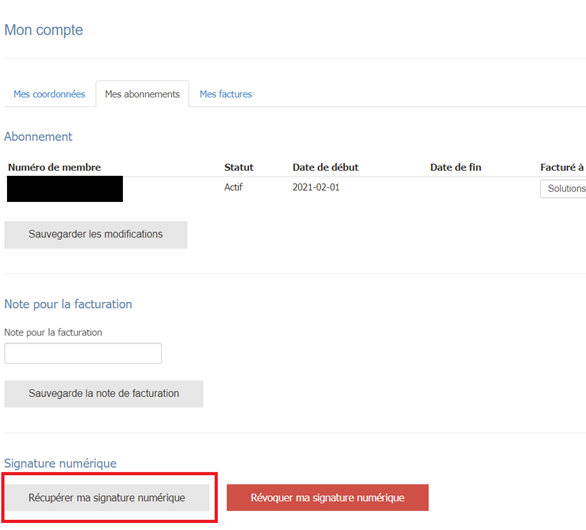
j. Vous recevrez un courriel indiquant votre numéro de référence en rouge.
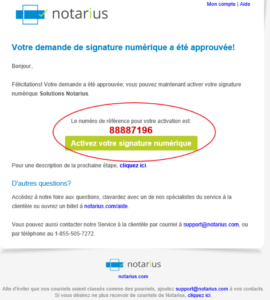
k. Notez ou copiez le numéro de référence en rouge.
l. Remplissez le formulaire.
- Dans le champ Numéro de référence, tapez ou collez le numéro de référence qui est en rouge dans votre courriel (étape j.).
- Si vous avez commencé votre processus de récupération auparavant, veuillez vérifier vos courriels précédents. Vous devriez avoir reçu un numéro de référence.
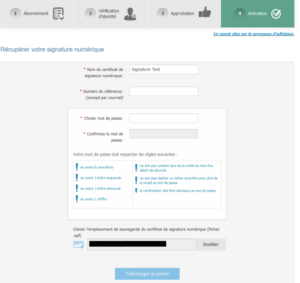
m. Cliquez sur Téléchargez et activez.
i. Sous macOS, votre activation est terminée. Vous entrerez votre mot de passe lorsque vous apposerez votre signature.
n. Une session utilisateur vous invitera à entrer votre mot de passe de signature numérique.
o. Entrez votre nouveau mot de passe et cliquez sur OK

p. Une session Entrust sera alors ouverte sur votre poste.
- L’icône Entrust indiquera que vous êtes connecté.
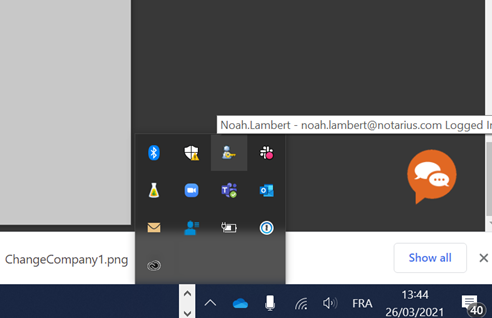
Si vous désirez récupérer une autre signature numérique, prenez soin de vous déconnecter de votre compte en ligne avant de répéter le processus.
Vous avez accès à votre signature numérique sur votre ordinateur.
Cliquez ici pour télécharger la version PDF.
