How to recover my digital signature - CertifiO Desktop?
macOS Users: This process cannot be perfomed on the Safari browser, please use Google Chrome or Mozilla Firefox.
This procedure also applies if you have received one of the following messages
• Your digital signature needs to be updated
• Your digital signature is no longer functional
• Or you would like to recover multiple digital signatures.
You must complete this process for each digital signature that you would like to recover.
Retrieve your digital signing certificate (.epf file) and update your information.
a. Go to notarius.com/recover
b. Enter the professional email address associated with your signature; you will receive an email at your alternate email address AND the professional email address associated with your signature.
c. In your inbox, open the email* from Notarius Support,
- *Check your spam box.
- *Make sure to whitelist @notarius.com to ensure that our emails do not bounce.
d. Click on Recover your digital signature.
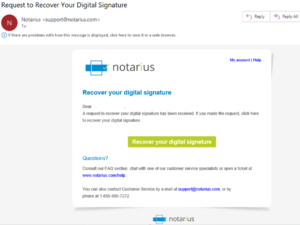
e. Confirm that you are not a robot!
f. If you have multiple digital signatures, click on the Product name (digital signature) that you would like to recover, if not, go to step g.
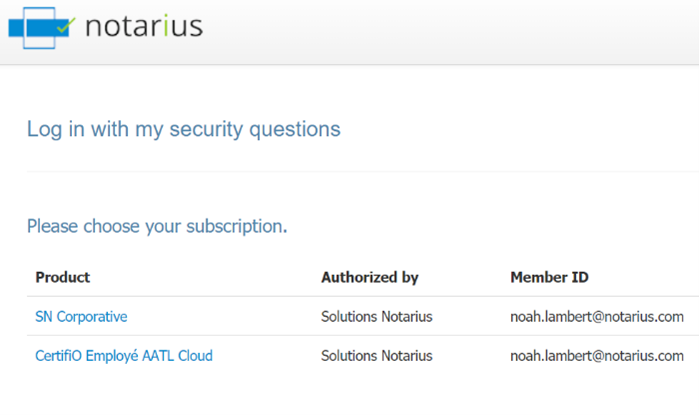
g. In your browser, answer your three security questions and click on Next. If you only have one digital signature, go to step j.
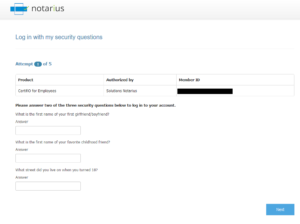
h. Select the signature that corresponds to your request.
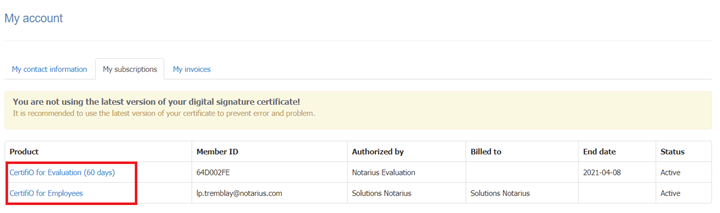
i. Click on Recover my digital signature.
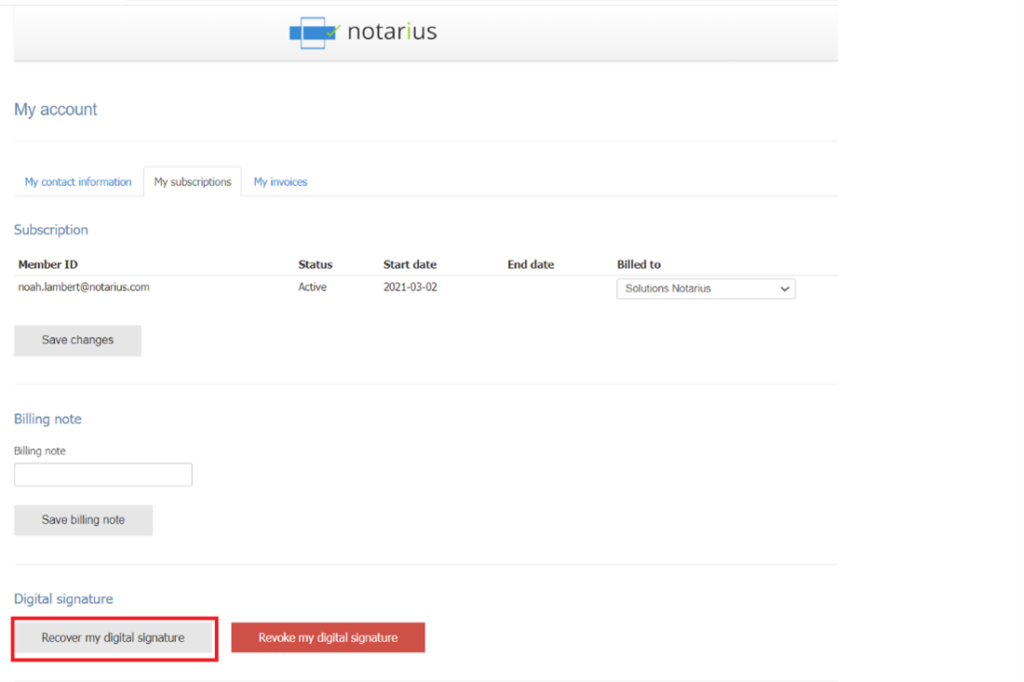
j. You will receive an email with your reference number highlighted in red.
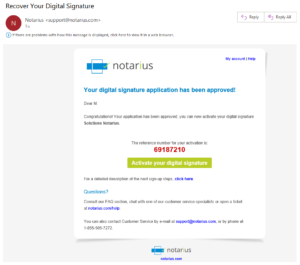
k. Write down or copy the reference number in red.
l. Complete the form.
- In the Reference Number field, type or paste the reference number that is in red in your email (Step 1).
- If you started the recovery process at an earlier point in time, please check your previous emails. You should have received a reference number.
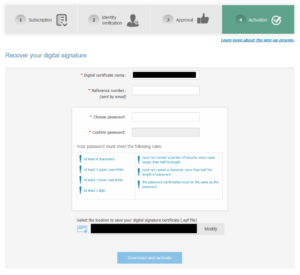
m. Click on Download and activate.
i. On macOS, your activation is complete! Password authentication will be done when signing a document.
n. A user session will open where you can enter your digital signature password.
o. Enter your new password and click OK.
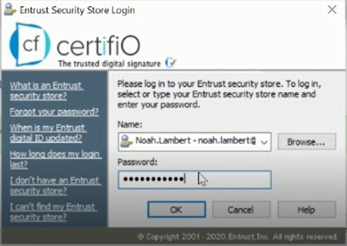
p. An Entrust session will then open on your workstation.
- The Entrust icon indicates that you are logged in.
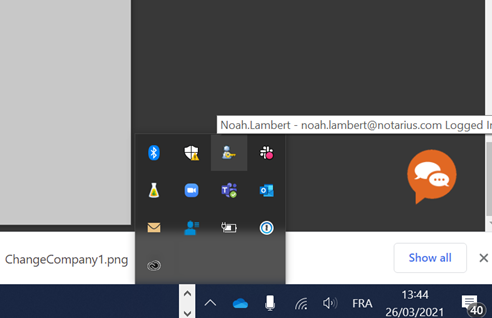
If you would like to recover another digital signature, ensure that you log out of your online account before repeating the process.
You now have access to your digital signature on your computer.
Click here to download the PDF version.
