Récupérer une signature numérique sous macOS avec EESD
Si vous voulez activer une nouvelle signature sous macOS avec EESD, référez-vous plutôt à cette section.
Pour récupérer une signature numérique sous macOS avec EESD, suivez ces étapes:
- Si ce n’est déjà fait, téléchargez et installez Entrust Entelligence Secure Desktop (EESD).
Étape 1 : Allons maintenant récupérer les codes de votre certificat de signature numérique.
a. Allez sur notarius.com/recuperer.
b. Entrez votre adresse courriel professionnelle; vous recevrez un courriel à votre adresse secondaire ET à votre adresse courriel professionnelle.
- Si vous n’avez pas accès à l’une ou l’autre de ces options, contactez notre équipe du Service à la clientèle.
c. Dans votre boîte courriel, vous recevrez un courriel* provenant de support@notarius.com. Ouvrez-le.
- *Vérifiez vos courriels indésirables.
- *Assurez-vous d’ajouter support@notarius.com dans vos contacts pour éviter que nos courriels rebondissent.
d. Cliquez sur Récupérez votre signature numérique.
e. Sur votre navigateur, répondez à vos 3 questions de sécurité et cliquez sur Suivant.
f. Ignorez la mention du site vous invitant à Télécharger et installer CertifiO Manager. Nous allons plutôt contourner cette étape.
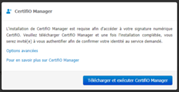
g. Allez plutôt dans la barre url de votre navigateur et ajoutez le suffixe &eesp=1 à la fin de l’adresse actuelle.
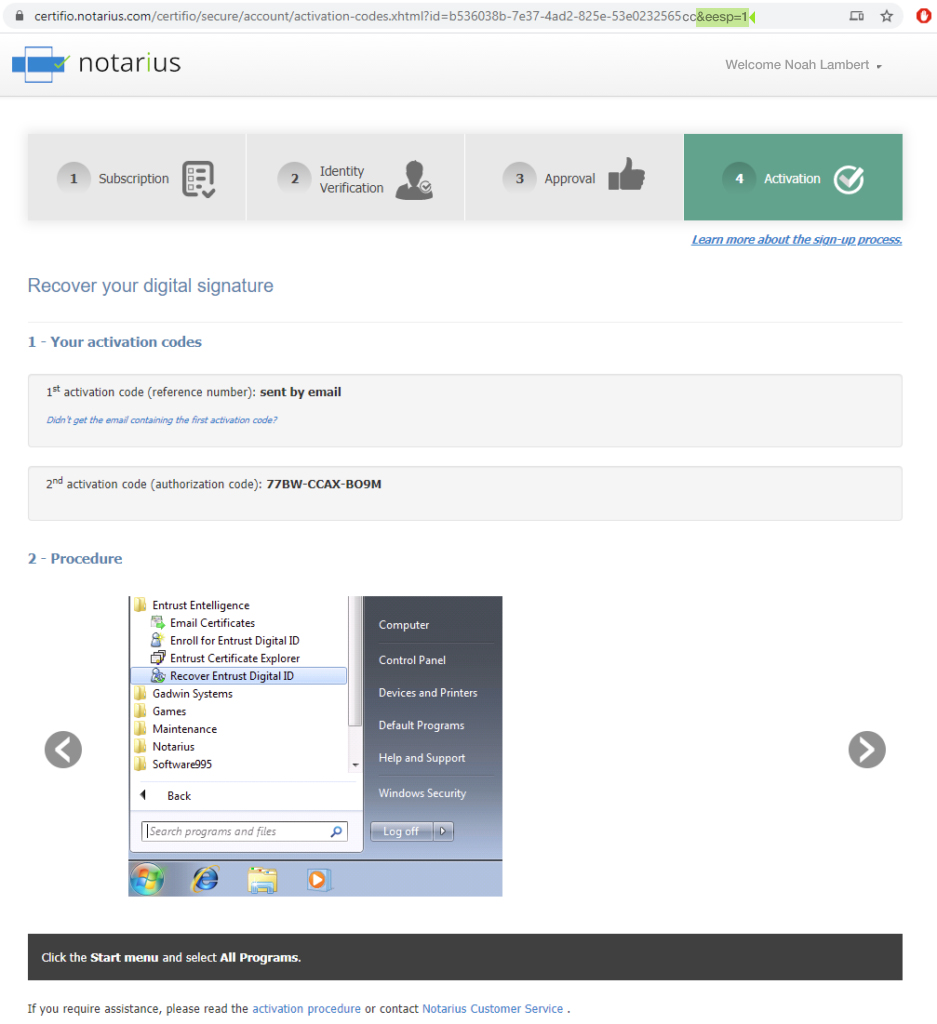
h. Sur la page d’activation, notez le 2e code d’activation (authorization code) formé de 12 caractères.
i. Dans votre boîte courriel, vous recevrez un courriel* provenant de support@notarius.com. Notez le code de référence.
Étape 2 : À l’aide du code de référence et du code d’autorisation, nous allons récupérer le certificat via l’appli Entrust Entelligence Secure Desktop.
1. En haut à droite de votre écran, cliquez sur la petite clé (lien vers l’appli Entrust Entelligence Secure Desktop).
2. Sélectionnez Recover an Entrust Digital ID.
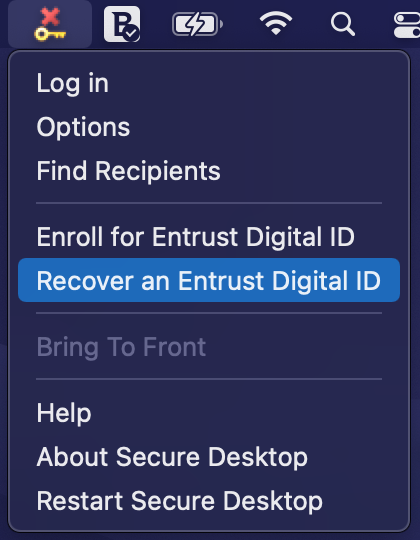
3. S’affiche alors une fenêtre décrivant le processus à venir, cliquez sur Next.
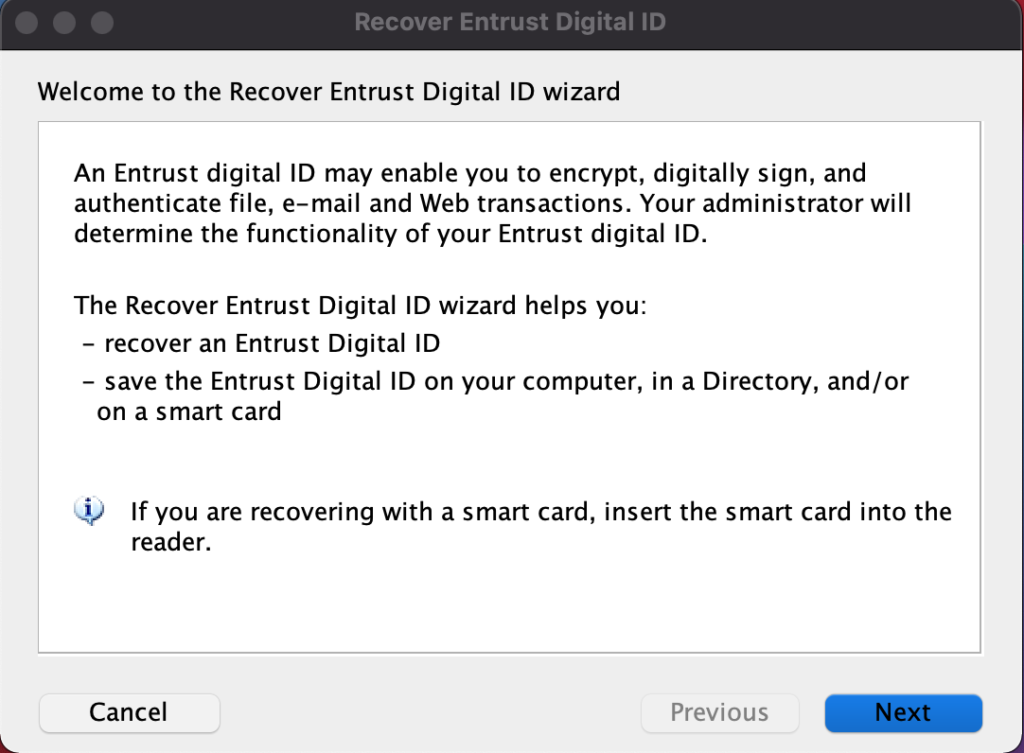
4. Sélectionnez la Certification Authority associé au certificat à récupérer.
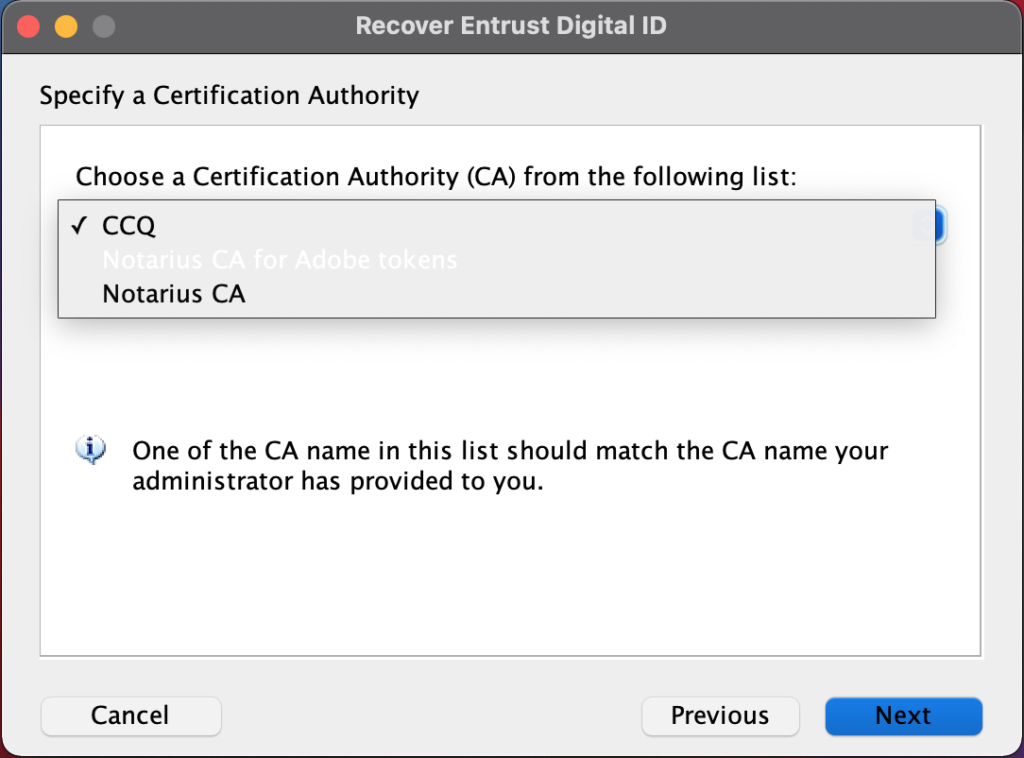
5. Saisissez votre code de référence et votre code d’autorisation.
- Si un message d’erreur s’affiche, refaites l’étape 3 en tentant à l’aide d’une autre Certification Authority.
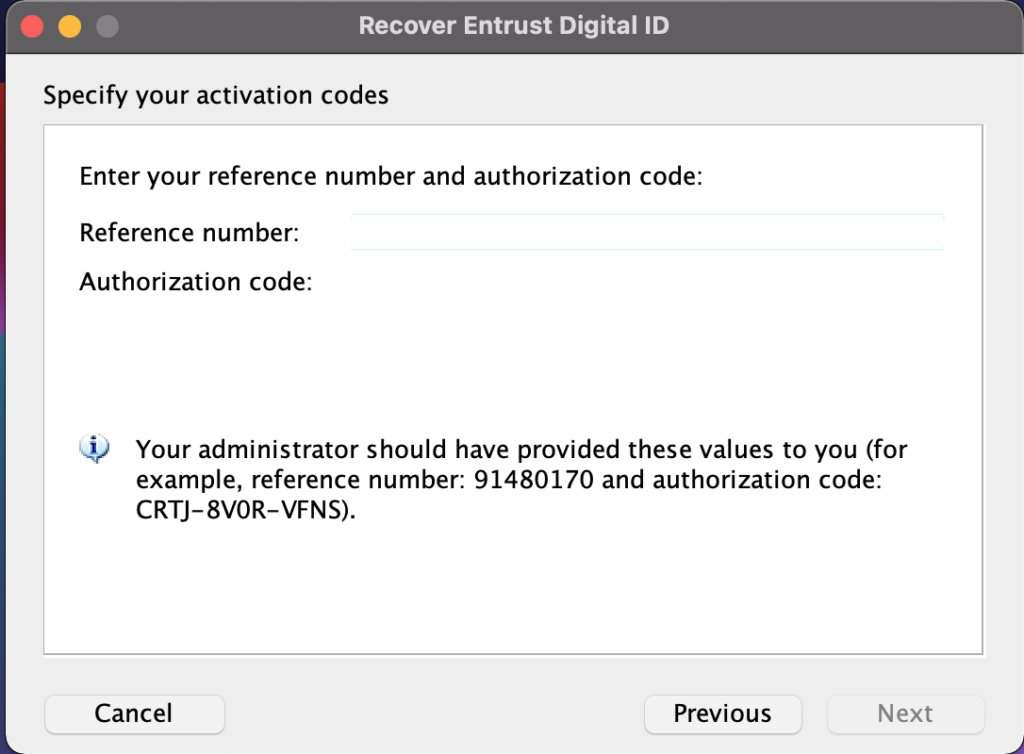
6. Choisissez l’emplacement où vous voulez sauvegarder votre certificat de signature numérique (fichier .epf).
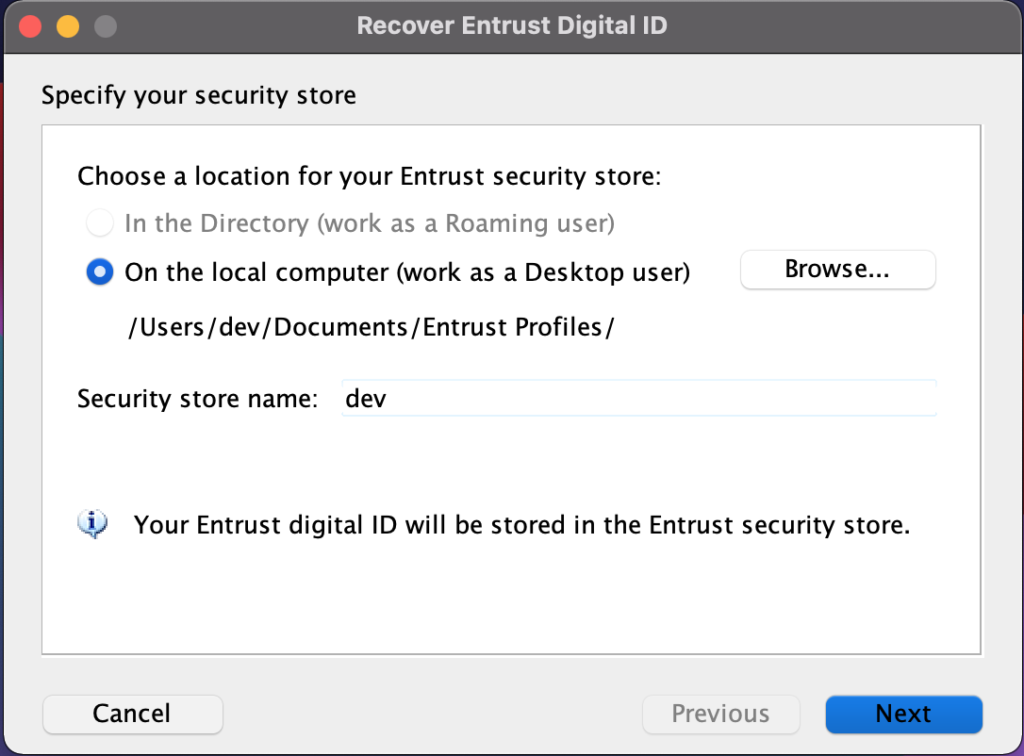
7. Définissez le mot de passe de votre certificat de signature numérique.
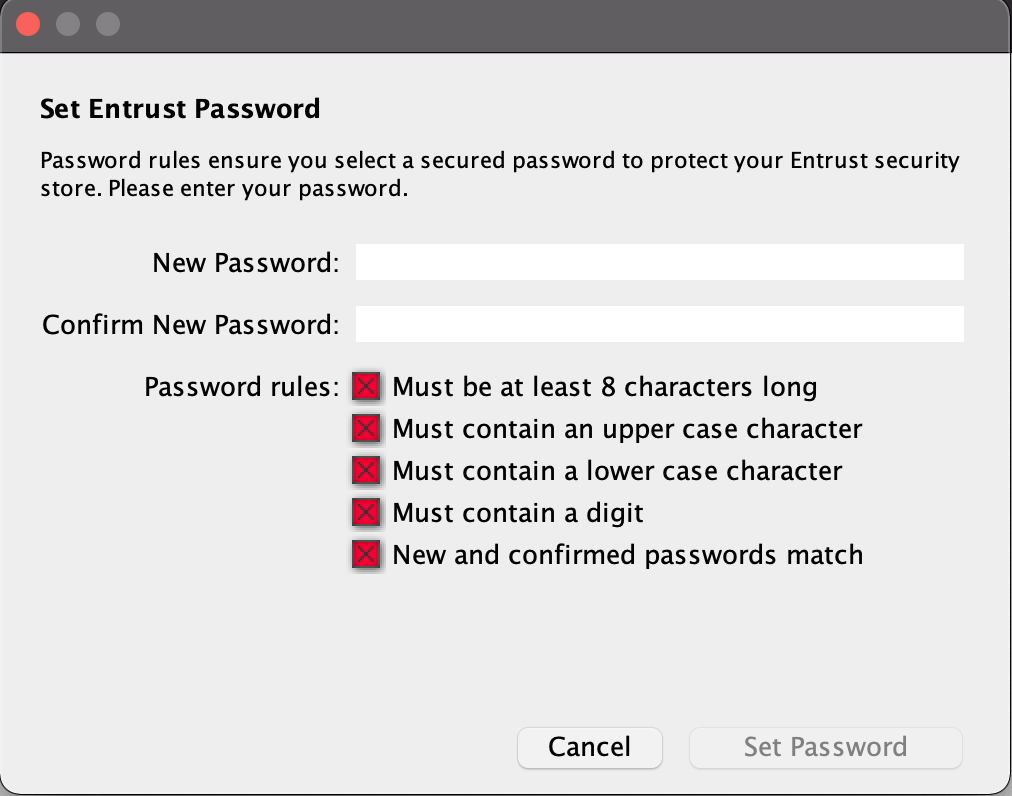
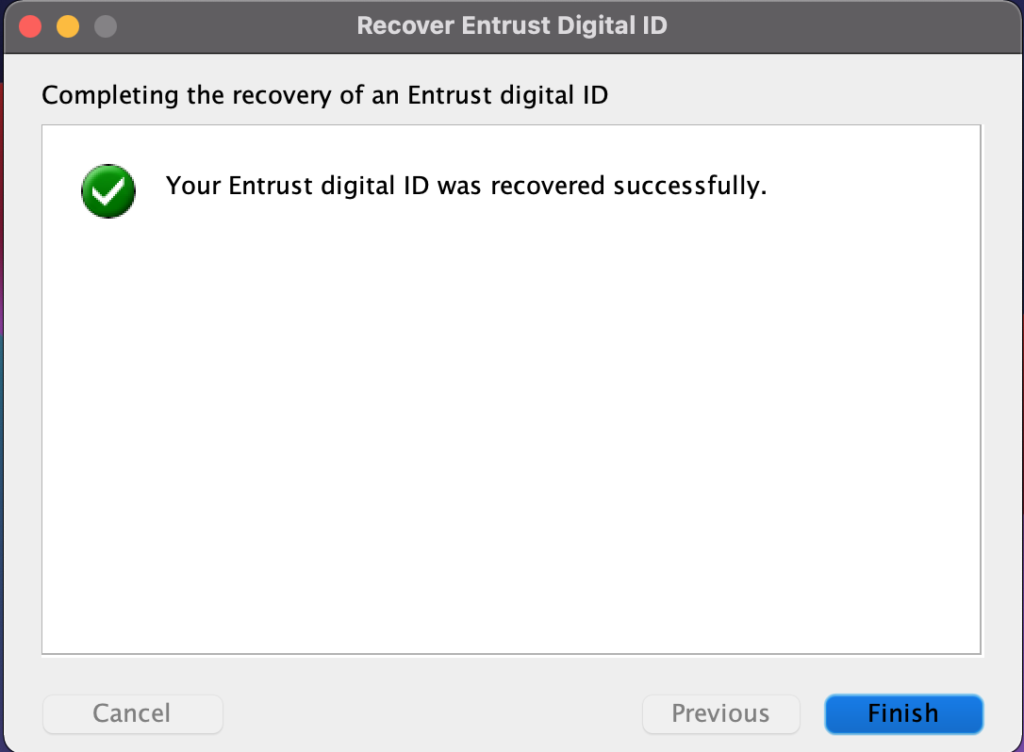
8. Si votre icône de Entrust Entelligence Secure Desktop n’affiche pas de petite clé verte, ![]() il faut vous connecter.
il faut vous connecter.
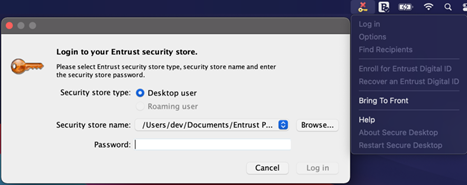
a. Sélectionnez Log in.
b. Dans la section Security Store Name, sélectionnez votre fichier .epf.
c. S’il n’apparaît pas, cliquez sur Browse et cherchez .epf dans votre outil de recherche. Puis, sélectionnez votre fichier .epf correspondant.
d. Entrez votre mot de passe de signature numérique.
Votre certificat de signature numérique est maintenant actif.
