Activer votre signature numérique via le logiciel Entrust EESP
Étape 1 : Demande approuvée
Votre demande sera en attente jusqu’au moment où votre ordre professionnel confirmera que vous êtes bien membre. Une fois celle-ci approuvée, vous recevrez le courriel suivant :
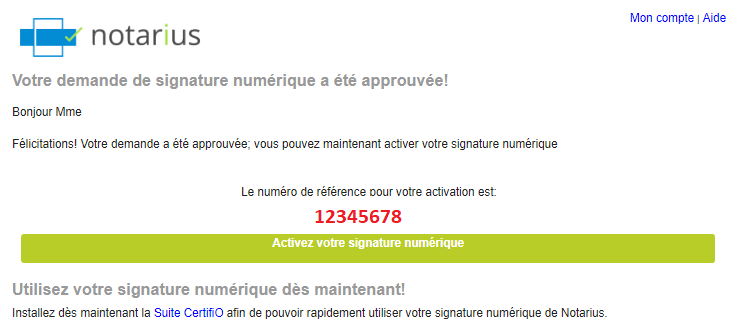
Note: Le point 6 de l’étape suivante varie selon que vous soyez en train de procéder à une activation ou bien une récupération de votre certificat de signature numérique.
Étape 2 : Activation via Entrust EESP
Note: Si vous n’avez pas activé votre signature dans les 15 jours suivants la réception du premier courriel d’activation, il vous sera demandé de renouveler vos codes d’activation : Contactez support.notarius.com pour les renouveler.
1. Cliquez sur « Activez votre signature numérique » depuis le courriel « Demande approuvée ».
2. Répondez à vos questions de sécurité. Veuillez noter que 2 réponses sur 3 doivent être répondues correctement (Espace et majuscules/minuscules ne sont pas pris en compte).
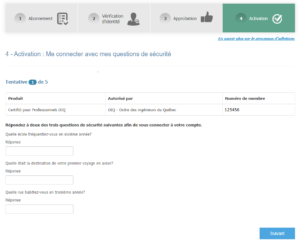
3. Votre navigateur vous demandera alors de procéder au téléchargement de CertifiO Manager : Vous devrez contourner cette étape en suivant la procédure suivante
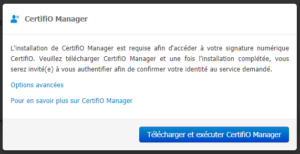
4. Pour continuer, vous devrez modifier l’adresse URL :
i. localisez la partie « xhtml? » de l’adresse URL
ii. Supprimez tous les caractères suivant celle-ci
iii. Ajoutez alors « eesp=1» directement après « xhtml? »
L’adresse URL devrait ressembler à celle-ci :

Cliquez sur « Entrée » une fois l’adresse URL modifiée
5. Vous allez être redirigé sur une page qui vous indiquera votre deuxième code d’activation (code d’autorisation). La page mentionne également le premier code d’activation (numéro de référence) qui a été envoyé par courriel.
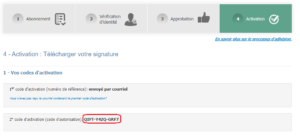
6. La prochaine étape sera de s’inscrire à un ID numérique Entrust :
i. Tapez « Entrust Intelligence » dans le menu Démarrer de votre ordinateur Windows. Si l’option n’apparaît pas, vous pouvez le retrouver dans C:\ProgramData\Microsoft\Windows\Start Menu\Programs\Entrust Entelligence ou en redémarrant votre ordinateur
ii. Séléctionnez S’inscrire à un ID numérique Entrust (ou bien Récupérer un ID numérique Entrust en fonction de votre besoin)
NOTE! Si vous êtes actuellement en train de procéder à une récupération de votre certificat, assurez-vous de sélectionner l’option Récupérer un ID numérique Entrust… au lieu de S’inscrire à un ID numérique Entrust…
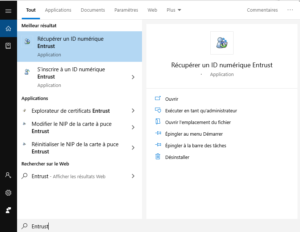
7. Cliquez Suivant
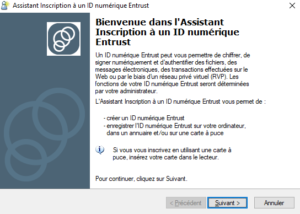
8. Choisissez « Notarius CA»
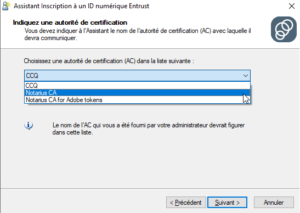
9. Entrez votre Numéro de référence (depuis votre courriel d’approbation) et votre code d’autorisation (depuis votre navigateur Web), puis cliquez sur Suivant.
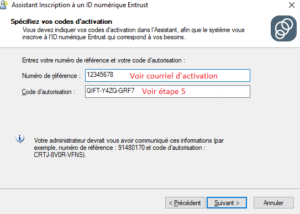
Note: Si vous obtenez un message d’erreur, veuillez essayer avec « CCQ » comme autorité de certification au lieu de « Notarius CA »
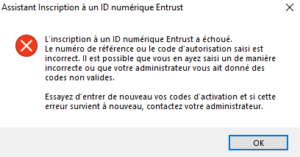
10. Cliquez Suivant pour confirmer l’activation de l’ID numérique
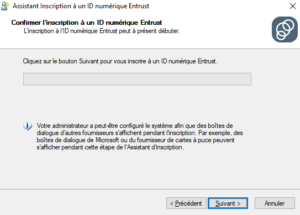
11. Choisissez le dossier désiré afin d’enregistrer le certificat de votre signature numérique (extension : .EPF)
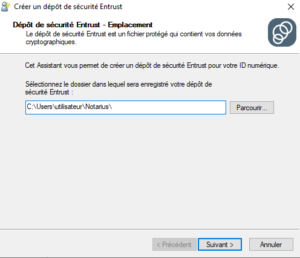
(Si cela vous est demandé) Cliquez Oui afin de créer un nouveau dossier.

12. Choisissez un nom pour votre signature numérique (Vous pouvez garder celui par défaut)
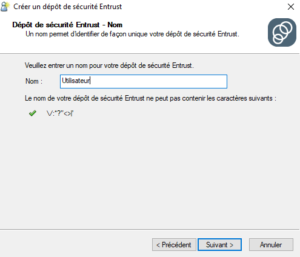
13. Choisissez un mot de passe sécurisé, répondant aux prérequis afin de protéger votre Dépôt de sécurité Entrust. Notez que toutes les coches doivent être vertes: Cliquez ensuite sur Terminer.
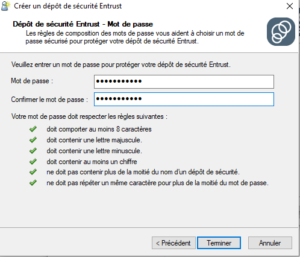
14. Ouvrez une session avec votre certificat pour compléter l’activation : Comment ouvrir une session dans Entrust (EESP)
