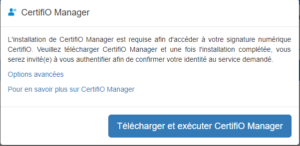CertifiO Manager - Édition Serveur
IMPORTANT L’édition serveur permet le déploiement et l’utilisation de CertifiO Manager (CFM) dans un environnement serveur (Windows Server) ou virtualisé (VMWare). Cette version est requise pour supporter un déploiement où plusieurs usagers doivent avoir une session distincte afin d’accéder à leur propre signature dans un environnement partagé. Si votre signature est installé localement sur votre poste de travail, cette version n’est pas requise.
Alors que la version régulière utilise un port statique qui empêche plusieurs sessions sur un même environnement partagé, CFM-Édition Serveur requiert la configuration d’un identifiant qui permet à chaque usager d’utiliser un port différent pour son client CFM.
L’identifiant doit être défini lors de l’installation du client, de même que dans le navigateur web pour chaque page visitée faisant appel à CFM.
L’identifiant se doit d’être unique pour un usager. Cela exige donc une coordination entre les usagers d’un même environnement pour éviter les conflits.
Il demeure essentiel d’installer CFM dans le répertoire personnel de chaque usager (ex: %APPDATA%) sur l’environnement partagé. Chaque usagé aura alors son CFM dédié avec un port distinct. Si un seul CFM est installé et accessible par tous, on retombe alors dans le scénario du port statique qui n’est pas supporté.
L’expérience utilisateur diffère légèrement pour CFM-Édition Serveur. Veuillez bien lire les sections suivantes.
Quelles applications utilisent CertifiO Manager ?
- CertifiO Manager est requis lors de l’activation de votre signature numérique. Son installation est un prérequis.
- L’outil de libre-service de Notarius Mon Compte requiert également CertifiO Manager. L’outil permet la gestion de votre signature numérique, que ce soit au niveau de sa récupération, sa révocation, la confirmation de vos questions secrètes ou d’autres paramètres.
- La plateforme ConsignO Cloud permet l’utilisation de votre signature numérique CertifiO pour signer des documents PDF.
- Des partenaires de Notarius ont aussi développé des applications compatibles avec la signature numérique CertifiO. C’est notamment le cas de Telus et sa plateforme Assyst (Immobilier et Paiement).
Installation
Les préalables techniques sont les mêmes que pour la version régulière. Veuillez vous référer à la section Préalables Techniques sous Installation de CertifiO Manager .
NOTE: Pour obtenir l’exécutable de l’édition serveur afin de procéder manuellement à son installation, contacter notre support à la clientèle au support.notarius.com.
1- Lors de la visite initiale d’un site requérant CFM, la fenêtre d’installation s’affiche. Cette fenêtre est la même pour tous les usagers:
2- Choisir les Options avancées. Les options avancées affichent le menu suivant:
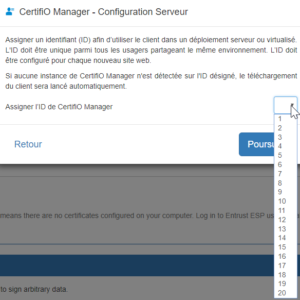
À cette étape, configurez l’identifiant web associé à l’usager et Poursuivre. Le client est alors téléchargé.
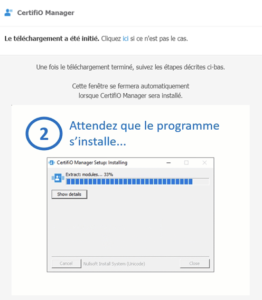
Important: Pour toute nouvelle mise à jour, il est possible d’avoir une notification d’avertissement de votre anti-virus lors du téléchargement. Chaque compagnie prend un temps variable avant d’ajouter à sa liste un nouveau logiciel. Il faut accepter et poursuivre le téléchargement.
3- Une fois le client téléchargé, cliquez sur le exe pour lancer l’installation du client. Le fichier téléchargé est disponible dans la barre de téléchargement.
Configurez l’identifiant côté client. Il est primordial d’entrer la même valeur qu’à l’étape précédente.
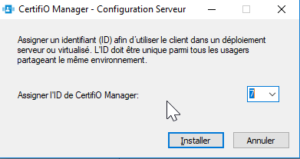
IMPORTANT: Depuis la version 2.1, il n’est plus requis, d’autoriser l’installation d’un certificat racine Notarius-CertifiO Manager dans le registre de l’usager. Par contre, cette réalité demeure pour la version 2.0. En savoir plus sur le certificat racine Notarius-CertifiO Manager
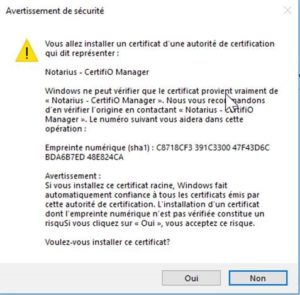
Une fois le processus complété, l’usager peut utiliser CFM de manière habituelle, s’authentifier et signer.
Installation silencieuse: Afin d’installer silencieusement l’application CFM- Édition Serveur en passant l’identifiant, utilisez la commande suivante: «certifio-manager-se.exe /S /CFMID=7»
Utilisation & Clarifications
1- Si deux usagers configurent le même identifiant, on se retrouve alors dans la même situation qu’avec le client régulier où deux sessions ne peuvent cohabiter sur un même port. Il est donc essentiel que les usagers s’entendent entre eux sur l’identifiant qui leur est assigné.
2- Si l’usager utilise plusieurs navigateurs, il devra configurer l’identifiant web pour chacun. L’identifiant web pour un utilisateur donné doit être le même pour tous les sites web et navigateurs et avec l’identifiant défini pour le client.
3- Si l’usager efface la cache du navigateur web, il devra de nouveau configurer son identifiant lors de la visite du site web.
4- Si le client est installé et que l’usager accède à une nouvelle page web / utilise un nouveau navigateur / a vidé sa cache, la fenêtre de l’étape 1 d’installation est alors affichée de nouveau. En choisissant les Options Avancées, l’usager peut alors configurer l’identifiant web. S’il est le même que celui du client, CFM ne sera pas téléchargé.
5- Si l’identifiant associé à la page web diffère de l’identifiant associé au client, un nouveau téléchargement de CFM sera alors proposé.
6- Si le client CFM ne roule pas, un nouveau téléchargement de CFM sera alors proposé.
7- Il n’y a pas moyen de connaitre les identifiants des autres usagers dans un environnement donné. Une communication verbale / gestion entreprise manuelle est requise hors de l’application.
8- Si CFM serveur a été installé par erreur et vous souhaitez installer CFM régulier, il faut s’assurer d’effecer la mémoire localStorage dans le navigateur avant de procéder. Voir la procédure en bas de page
Dépannage
1- Visualisation de l’identifiant client et web:
L’identifiant client peut être visualisé avec un clic droit sur le menu Configuration de l’ID sur l’icône de CFM-Édition Serveur. L’usager peut utiliser ce menu pour changer l’identifiant au besoin.
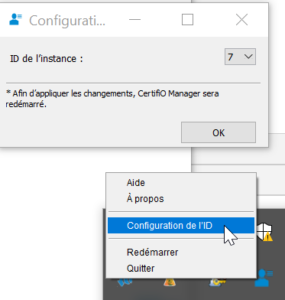
L’identifiant web peut être visualisé et effacé au besoin via l’option développeur (F12) des navigateurs via le paramètre Local Storage / Stockage Local. Une entrée sera nécessaire pour chaque site web (URL).
Sous Chrome:
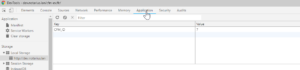
Sous Edge:
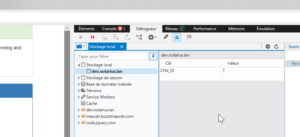
Sous IE
Via Console, dans la ligne de commande du bas, inscrire localStorage; pour visualiser ou localStorage.clear(); pour effacer.
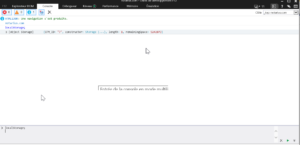
2- Changement de l’identifiant client et web:
- Pour le changement de l’identifiant client, simplement utiliser le menu Configuration de l’ID sur l’icône.
- Pour le changement de l’identifiant web, simplement effacer la clé CFM_ID du navigateur et accéder à la page de nouveau. La fenêtre de téléchargement sera alors affichée et il sera possible de modifier l’identifiant via les Options Avancées.