I would like to activate my digital signature- CertifiO Desktop
macOS Users: This process cannot be perfomed on the Safari browser, please use Google Chrome or Mozilla Firefox.
Make sure you have installation rights on your computer and also make sure your internal IT department has read the section on our firewalls and proxy settings.
Following the approval of your request by your organization, all you have to do is activate your signature. During the activation process, you will create a password and obtain your digital signature.
Before you start
• Go to your e-mail inbox and search for the last e-mail sent to you from support@notarius.com that contains an Activate your digital signature button.
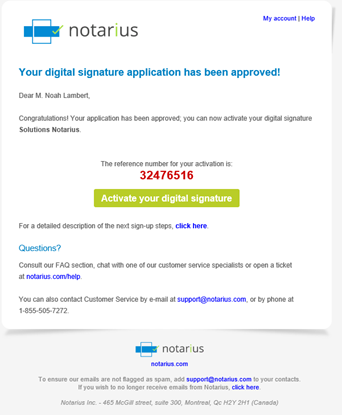
• If you cannot find this email, contact our customer service department.
Chose the situation which applies to you:
- I received an approval email LESS than 15 days ago.
- I received an approval email MORE than 15 days ago (activation codes expired).
1. I received an approval email LESS than 15 days ago.
Two-step activation guide.
STEP 1: We will install the software required to use your signature.
On your computer:
a. If not already done, please download: CertfiO Suite*
i. * CertifiO Suite includes ConsignO Desktop, Entrust Client and CertifiO Manager.
ii. For macOS users, Entrust Client is not included in the CertifiO Suite, as it is not required.
b. Install CertifO Suite and CertfiO Manager*.
i. * Installation rights are required on your computer. If you don’t have them, ask your IT department to grant them or install the necessary software.
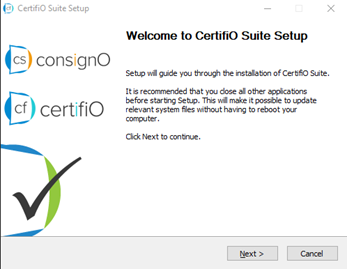
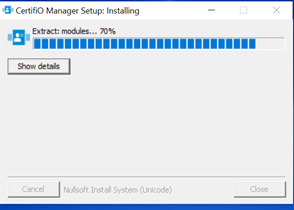
STEP 2: Now let’s activate your digital signature.
a. In your email box, open the email recently sent by support@notarius.com.
i. Please verify your junk emails (SPAM).
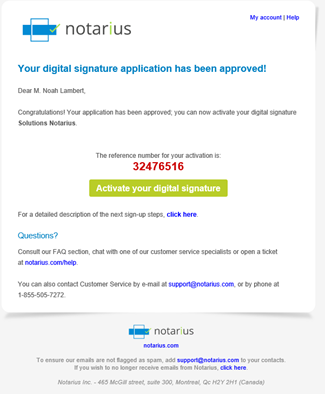
b. Copy or write down the reference number (activation codes) which is in red.
i. Make sure not to copy blank space character.
c. Click the Activate my signature button.
d. Respond to your security questions created when you registered online and click Next.
i. If you can’t remember at least 2 of your answers, please contact our customer service department.
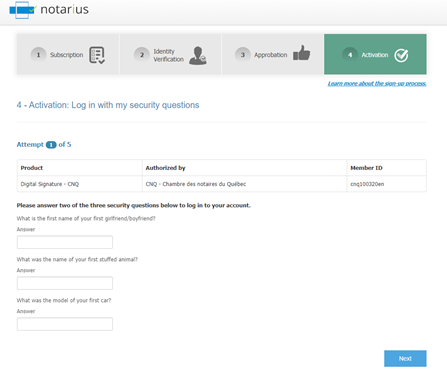
e. The system will validate the required software, then click Next.
i. On macOS you will not have the Entrust Client.
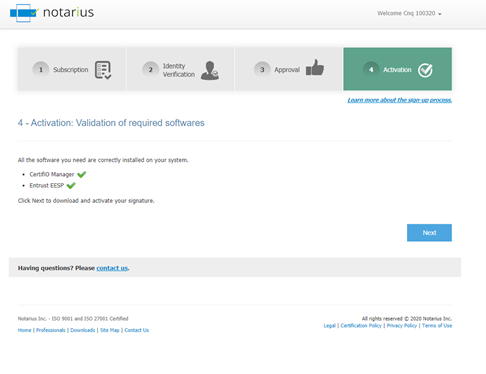
f. In the form, we recommend that you do not change the name of the signing certificate.
g. In the Reference number field, enter the reference number (activation code) which is red in your email. (step 2.b)
i. Ensure to not copy the blank space character.
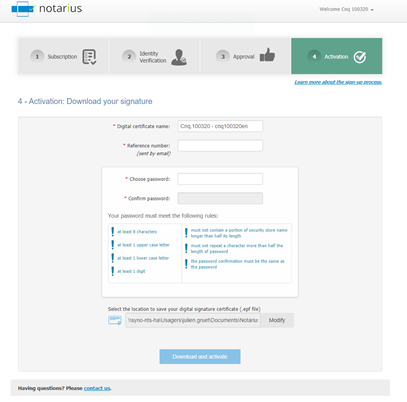
h. Create your password.
i. Click Download and activate.
i. On macOS, your activation is complete! Password authentication will be done when signing a document.
j. On Windows, after download, a user session will prompt you to enter your digital signature password.
i. If not, open the .epf file you just downloaded.
ii. The user session window could be under other windows in the background.
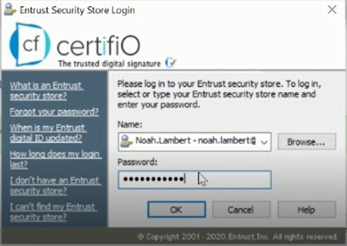
k. Enter your password and click OK.
l. An Entrust session will now be open on your computer.
i. The Entrust icon will indicate that you are connected.
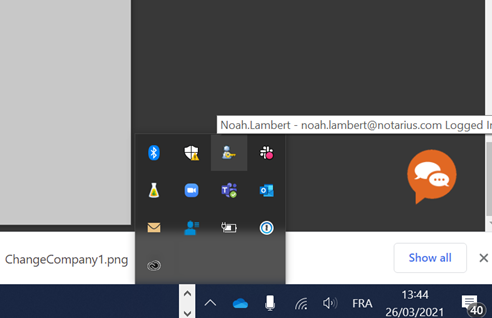
Your digital signature is now activated on your computer.
At all times, we invite you to discover all the possibilities of your signature by consulting the ConsignO Desktop training videos.
2. I received an approval email MORE than 15 days ago (activation code is expired).
3-step activation guide.
STEP 1: We will install the software required to use your signature.
On your computer:
a. If not already done, please download: CertfiO Suite*
i. * CertifiO Suite includes ConsignO Desktop, Entrust Client and CertifiO Manager.
ii. For macOS users, Entrust Client is not included in the CertifiO Suite, as it is not required.
b. Install CertifO Suite and CertfiO Manager*.
* Installation rights are required on your computer. If you don’t have them, ask your IT department to grant them or install the necessary software.
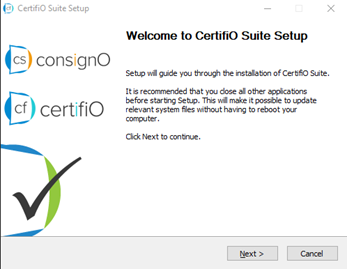
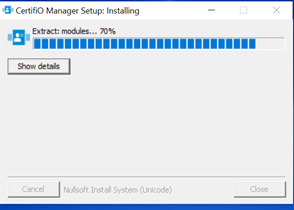
STEP 2: To ensure your security, we will reactivate your activation codes.
a. In your email box, find the latest email from support@notarius.com that contains the Activate your digital signature button.
i. Check your junk email (SPAM).
ii. If you can’t find it, contact customer service.
b. Open the email and click Activate your digital signature.
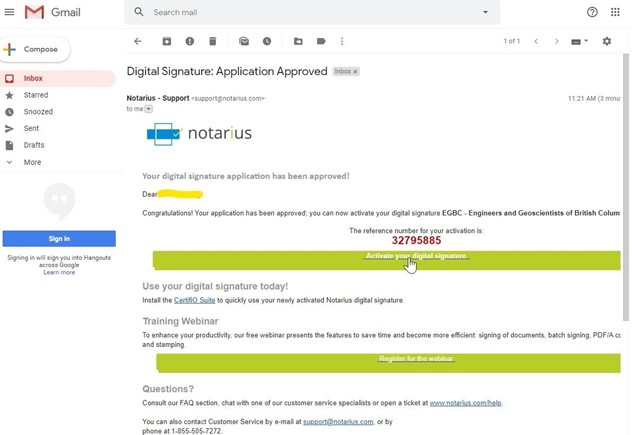
c. Answer your security questions created when you registered online, then click Next.
i. If you do not remember at least 2 of your answers, contact customer service.
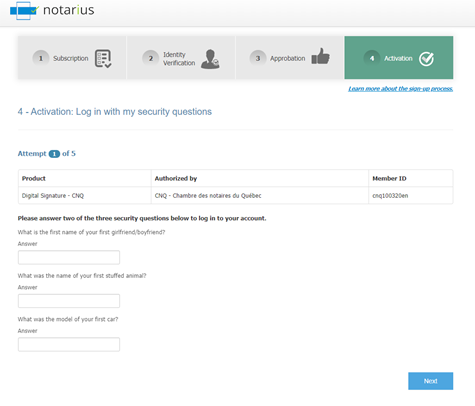
d. The system will validate the required software, then click Next.
i. If using macOS, you will not have the Entrust Client.
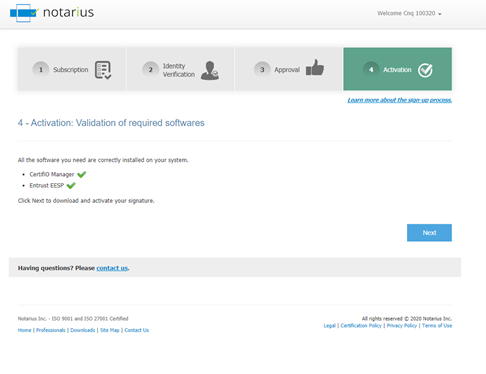
e. Click on Renew activation code; a window will appear telling you that your codes are renewed. You will shortly receive an email with new active codes.
STEP 3: Now let’s activate your digital signature.
a. In your email box, open the new email sent by support@notarius.com.
i. The email is similar to the previous one, but the activation number is updated.
ii. Verify in your junk email as well. (SPAM)
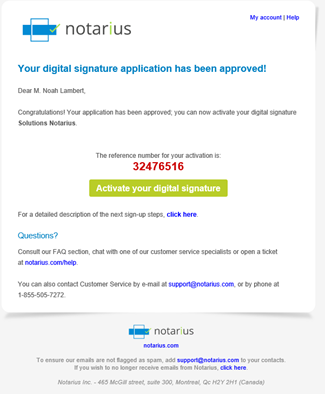
b. Copy or write down the reference number (activation codes) which is red.
i. Ensure not to copy the blank space character.
c. Click on Activate your signature.
d. The system will validate the required software, then click Next.
i. Using macOS you will not have the Entrust Client.
e. In the form, we recommend that you do not change the name of the signing certificate.
f. In the Reference number field, enter the reference number (activation code) which is red in the new email. (step 3.b)
i. Ensure not to copy the blank space character.
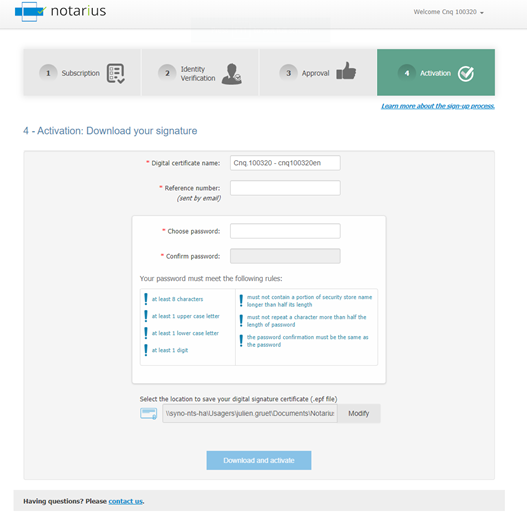
g. Choose your password.
h. Click Download and activate.
i. On macOS, your activation is complete! Password authentication will be done when signing a document.
i. Using Windows, after download, a user session will open asking you to enter your password.
i. The user session window could be located under other windows.
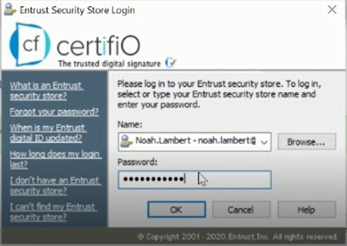
j. Enter your password and click OK.
k. An Entrust session will open on your computer.
i. The Entrust icon will indicate that you are connected.
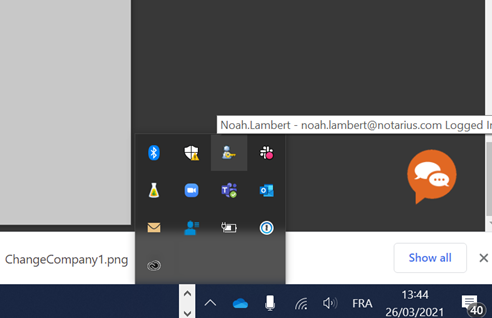
At all times, we invite you to discover all the possibilities of your signature by consulting the ConsignO Desktop training videos.
