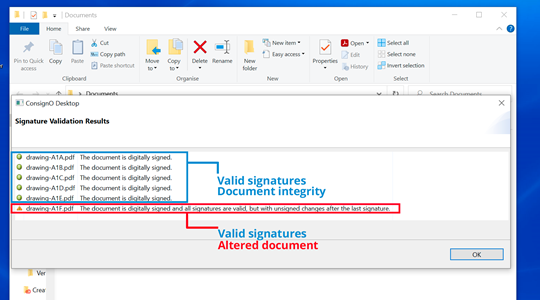I want to validate one or more CertifiO digital signatures.
Validating digital signatures is easy and free! Above all, it’s the only way to ensure that digitally signed documents have been authenticated by the right person with the required credentials at the time they affixed their signature or seal.
Note that only our free ConsignO Desktop software can be used to batch validate digitally signed documents, directly from your file explorer.
Choose the situation that applies to you:
- Validate in Acrobat Reader
- Validate in BlueBeam Revu
- Validate in ConsignO Desktop
- Validate on VerifiO.com
- Batch validate with ConsignO Desktop
1. I want to validate a CertifiO digital signature in Acrobat Reader.
In Acrobat Reader, certificates from certificate authorities other than Adobe appear as unknown. In order for them to appear with a green checkmark, you must add the Notarius digital certificates on the software’s approval list. Please see our page: How to configure Adobe Acrobat to validate signatures.
Validation process in Acrobat Reader.
- Open the digitally signed document in Acrobat Reader.
- Click on the Signatures icon in the left-hand menu.
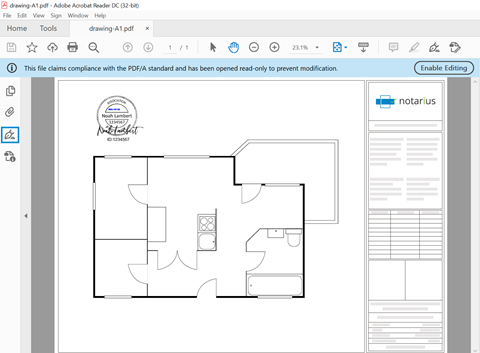
- You can validate:
- Whether the signature is valid
- The signer’s identity
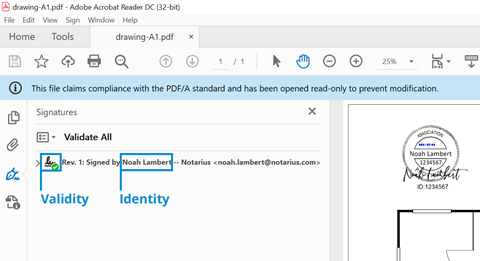
Click on > to validate:
- The document’s integrity
- Whether the document has been modified since it was signed
- The presence of a timestamp
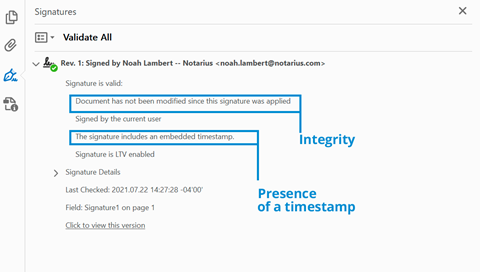
- Click on > in the Signature Details, then on Certificate Details.
- In the detailed information on the certificates, click on the Details tab, then on Subject to validate:
- Certificate Authority
- Notarius Certificate Authorities:
- AC1
- Notarius Certificate Authority
- Notarius Certificate Authority 2
- Notarius Certificate Authorities:
- Professional affiliation or designation
- The time the signature was applied
- Certificate Authority
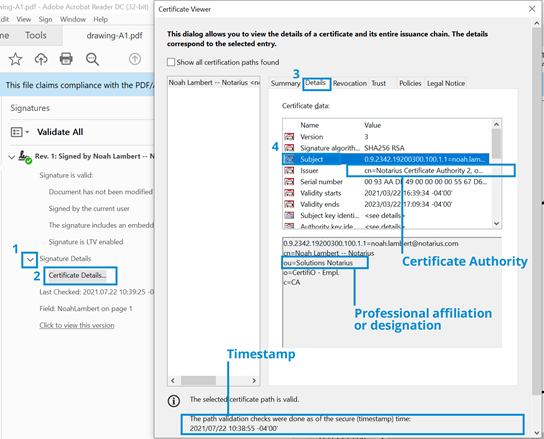
2. I want to validate a CertifiO digital signature in BlueBeam Revu.
Validation process in BlueBeam Revu.
- Open the digitally signed document in BlueBeam Revu.
- In the left-hand menu, click on the Signatures icon.
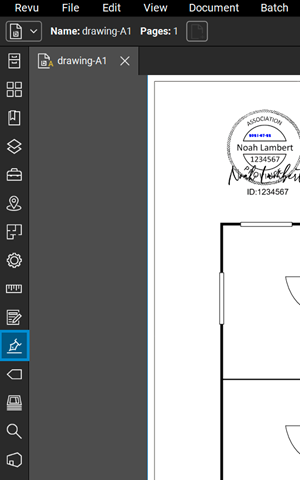
- You can verify:
- Whether the signature is valid
- The checkmark icon will be green if the signature is valid.
- The signer’s identity
- Whether the signature is valid
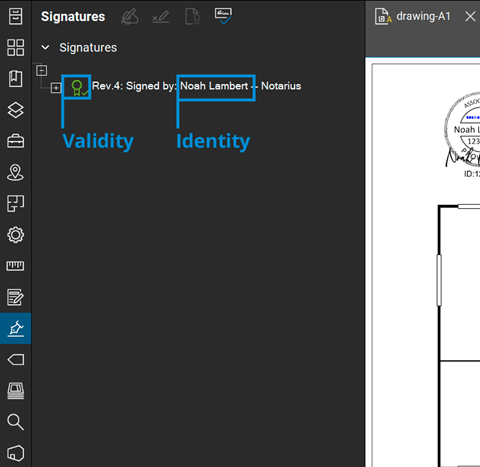
Click on + to validate:
- The time the signature was applied
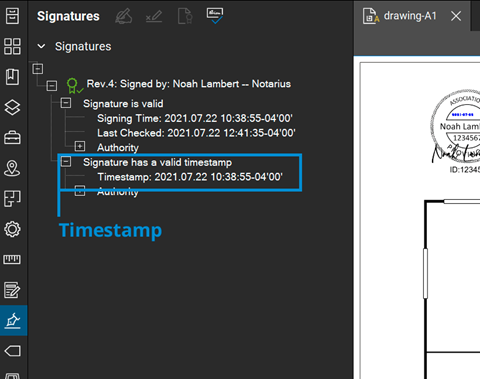
- Move your cursor over the signer’s name and click on the Information icon to display the signing certificate.
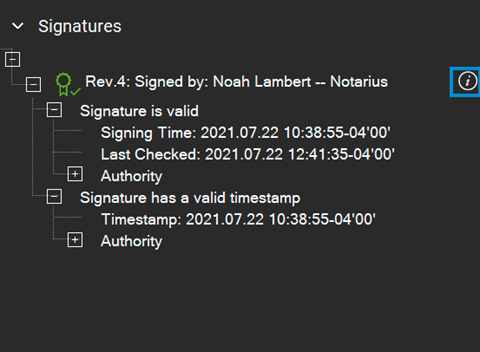
In the Certificate window, click on Details, then Subject to validate:
- Certificate Authority
- Notarius Certificate Authorities:
- CA1
- Notarius Certificate Authority
- Notarius Certificate Authority 2
- Notarius Certificate Authorities:
- Professional affiliation or designation
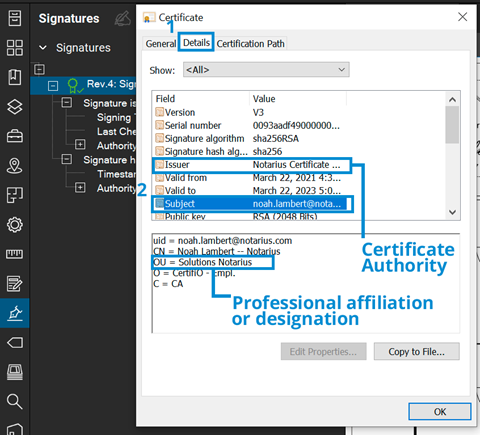
3. I want to validate a CertifiO digital signature in ConsignO Desktop.
Validation process in ConsignO Desktop.
- Open the digitally signed document in ConsignO Desktop.
- Click on the Validation tab.
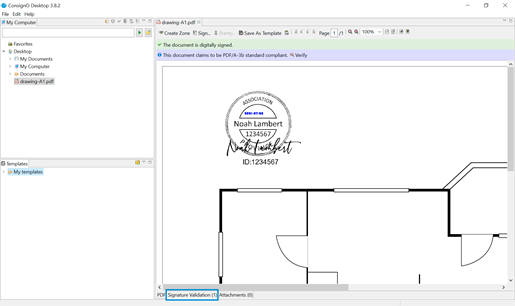
You can validate:
- Whether the signature is valid
- The checkmark will be green if the signature is valid.
- The signer’s identity
- The signer’s professional affiliation or designation
- The time the signature was applied
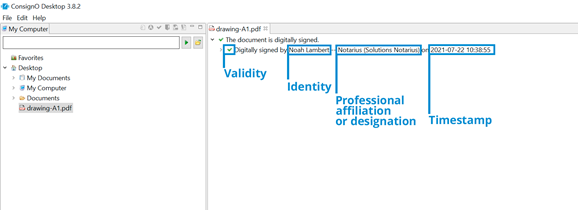
Click on > to validate:
- The document’s integrity
- Whether the document has been modified since it was signed
- Certificate Authorities
- Notarius Certificate Authorities:
- CA1
- Notarius Certificate Authority
- Notarius Certificate Authority 2
- Notarius Certificate Authorities:
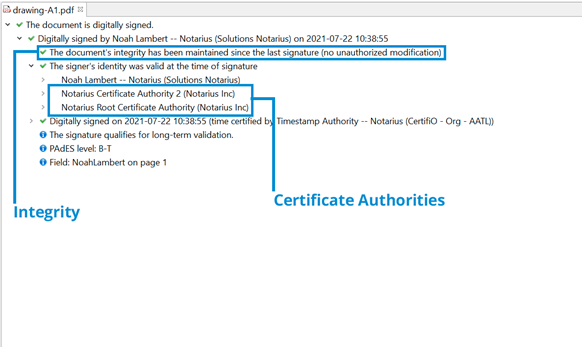
4. I want to validate a CertifiO digital signature on VerifiO.com
Validation process on VerifiO.com
- Go to verifio.com
- Click on Validate signatures in a PDF document.
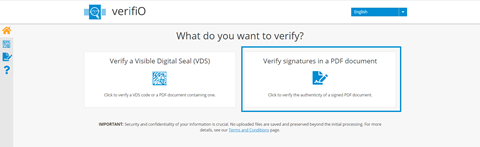
- Upload a document.
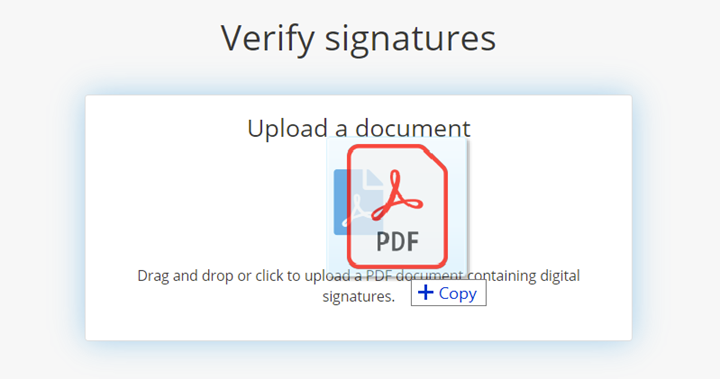
- VerifiO.com will validate three elements:
- The document’s integrity
- Whether the document has been modified since it was signed
- The file format and its conformity to the archiving standard
- The validity of the digital signature(s)
- The document’s integrity
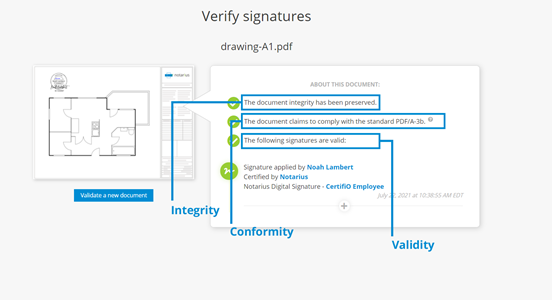
For each digital signature, you can validate:
- The signer’s identity
- Their professional affiliation or designation
- The time the signature was applied
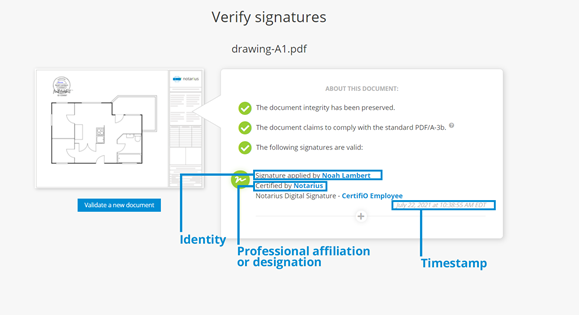
When you click on the + button, additional information will appear.
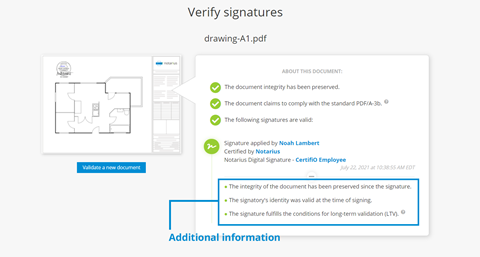
5. I want to batch validate documents that have been digitally signed with ConsignO Desktop.
1. Batch document validation process in ConsignO Desktop.
- From the My Computer tab, open a subfolder.
- In the top menu, click on Reveal signed documents.
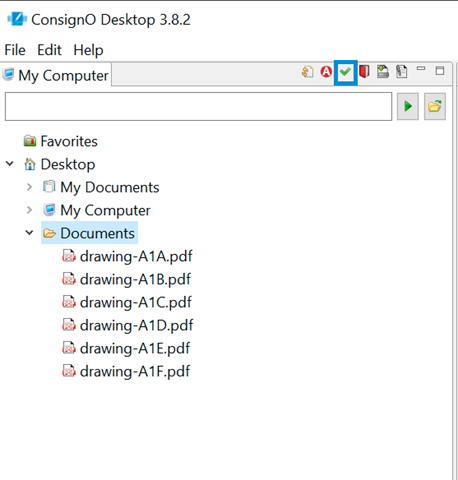
Verify the validity of your digitally signed documents.
- The green circles indicate that the documents were signed with valid digital signatures and that their integrity is ensured.
- The yellow triangles indicate that the integrity of the document has been compromised or that the validity of one or more signatures is unknown.
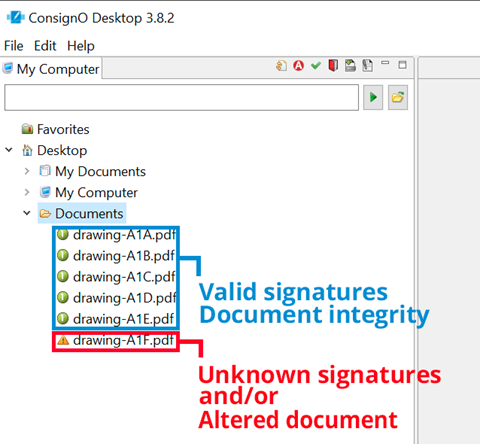
2. Batch document validation process using a file explorer.
- Open a subfolder.
- Select the files that you would like to validate.
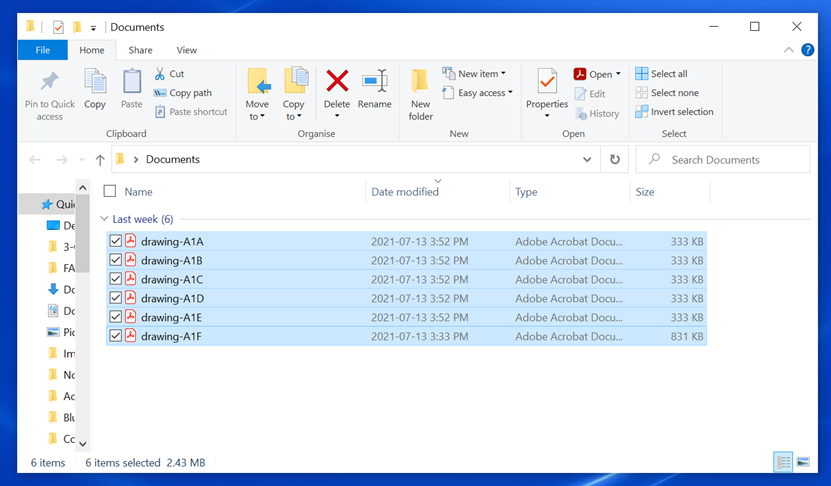
- Right click and select Send to and option 8. Verify Signatures.
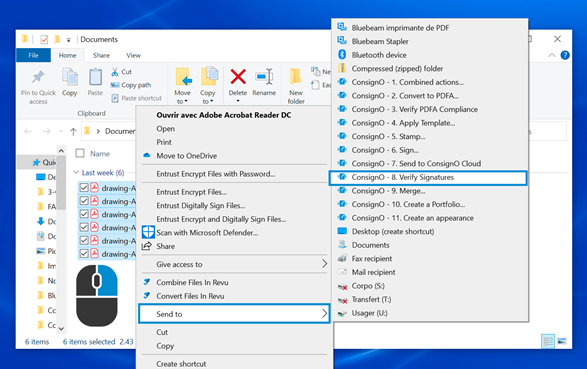
- In the ConsignO Desktop window, you can identify:
- Documents whose integrity is ensured and which have been signed with valid digital signatures.
- Documents whose integrity has been compromised and/or which have been signed with invalid digital signatures.