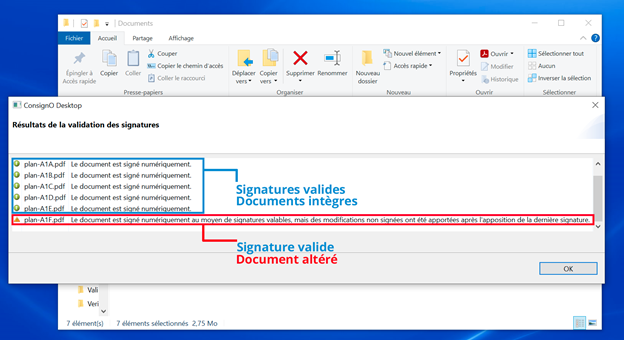Je veux valider une ou des signatures numériques CertifiO.
Valider les signatures numériques c’est facile et gratuit! Et c’est surtout la seule façon de vous assurer que les documents signés numériquement ont été authentifiés par la bonne personne et que celle-ci possédait les compétences requises lorsqu’elle a apposé sa signature ou son sceau.
Sachez que pour valider en lot des documents signés numériquement, seul notre logiciel ConsignO Desktop vous permet de le faire gratuitement, et ce, directement à partir votre explorateur de fichier.
Choisissez la situation qui vous concerne :
1. Je veux valider une signature numérique CertifiO dans Acrobat Reader.
Dans Acrobat Reader, les certificats provenant d’une autre Autorité de certification qu’Adobe apparaissent comme inconnus. Pour qu’ils apparaissent avec un crochet vert, il suffit d’ajouter les certificats numériques de Notarius à la liste d’approbation du logiciel. Référez-vous à notre page: Comment configurer Acrobat Reader pour valider des signatures.
Processus de validation sur Acrobat Reader.
a. Ouvrez un document signé numériquement dans Acrobat Reader.
b. Cliquez sur l’icône Signatures dans le menu de gauche.
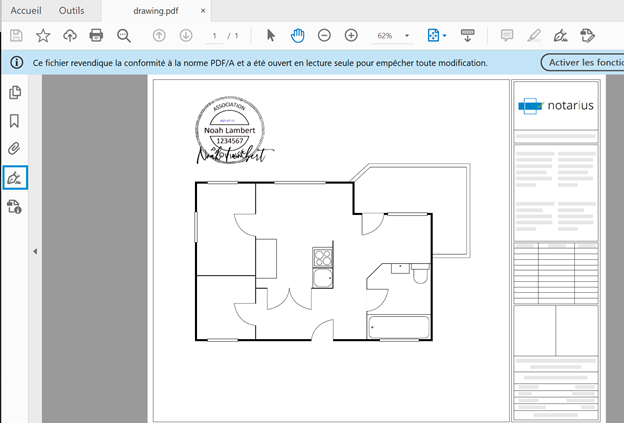
- Vous pouvez vérifier:
- La validité de la signature;
- L’identité du signataire
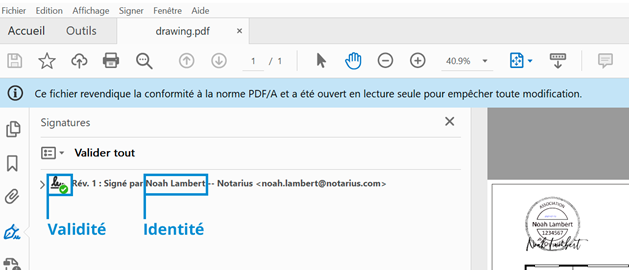
Cliquez sur > pour vérifier:
- L’intégrité du document;
- S’il a été modifié ou non depuis la signature.
- La présence d’un tampon temporel (heure d’apposition).
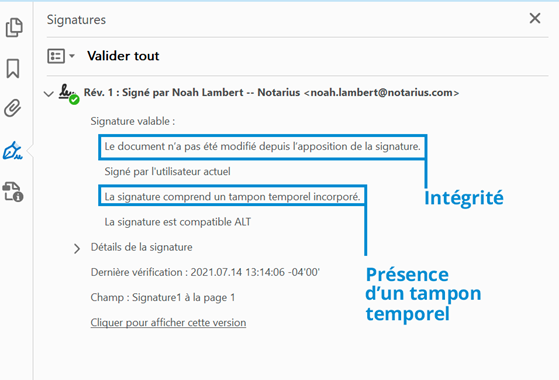
- Cliquez sur > de Détails de la signature, puis sur Détails du certificat.
- Dans la fenêtre d’Informations détaillées sur les certificats, cliquez sur l’onglet Détails, puis sur Sujet pour vérifier :
- L’autorité de certification
- Autorités de certifications de Notarius :
- AC1
- Notarius Certificate Authority
- Notarius Certificate Authority 2
- Autorités de certifications de Notarius :
- Son affiliation ou son lien d’emploi;
- L’heure d’apposition de la signature.
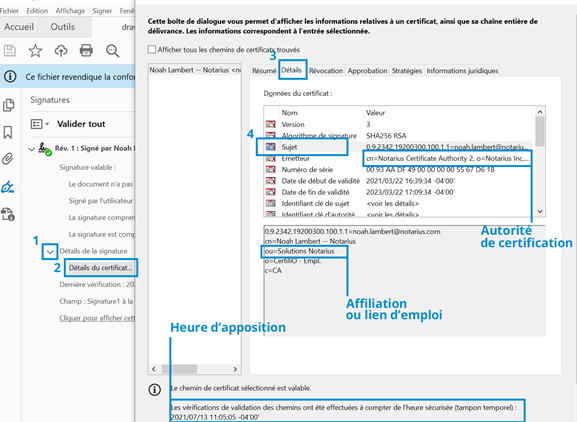
2. Je veux valider une signature numérique CertifiO dans BlueBeam Revu.
Processus de validation dans BlueBeam Revu.
- Ouvrez un document signé numériquement dans BlueBeam Revu.
- Dans le menu de gauche, cliquez sur l’icône Signatures.
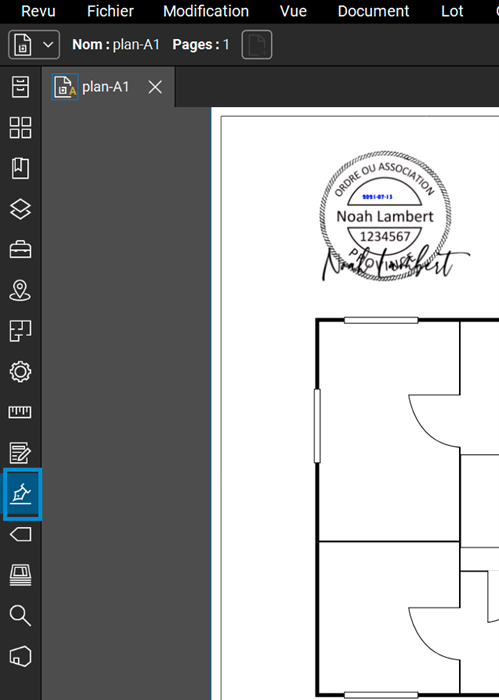
- Vous pouvez vérifier:
- La validité de la signature;
- L’icône de sceau sera verte si la signature est valide.
- L’identité du signataire;
- La validité de la signature;
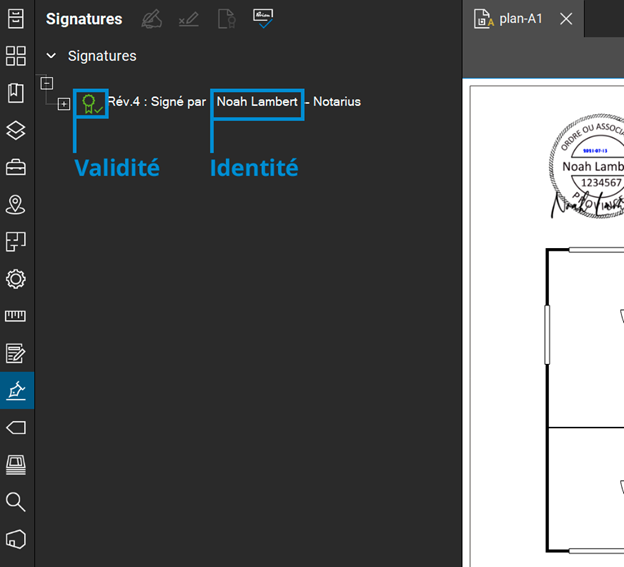
Cliquez sur le + pour vérifier:
- L’heure d’apposition de la signature.
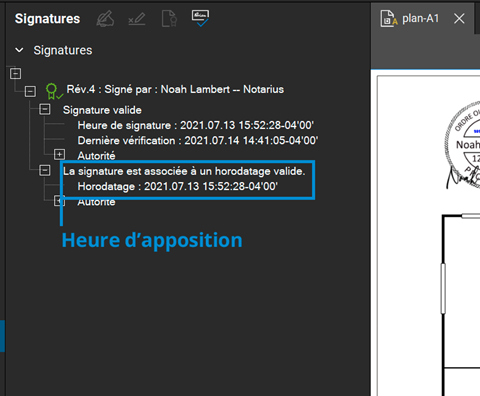
- En glissant votre curseur sur le nom du signataire, cliquez sur l’icône Info pour afficher le certificat de signature.
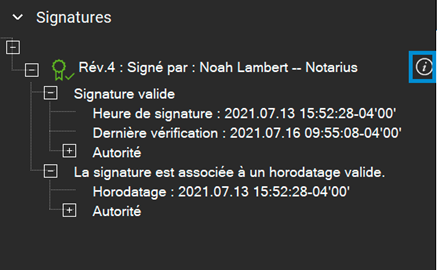
Dans la fenêtre du Certificat, cliquez sur Détails, puis Objet pour vérifier:
- L’autorité de certification.
- Autorités de certifications de Notarius :
- AC1
- Notarius Certificate Authority
- Notarius Certificate Authority 2
- Autorités de certifications de Notarius :
- L’affiliation ou le lien d’emploi
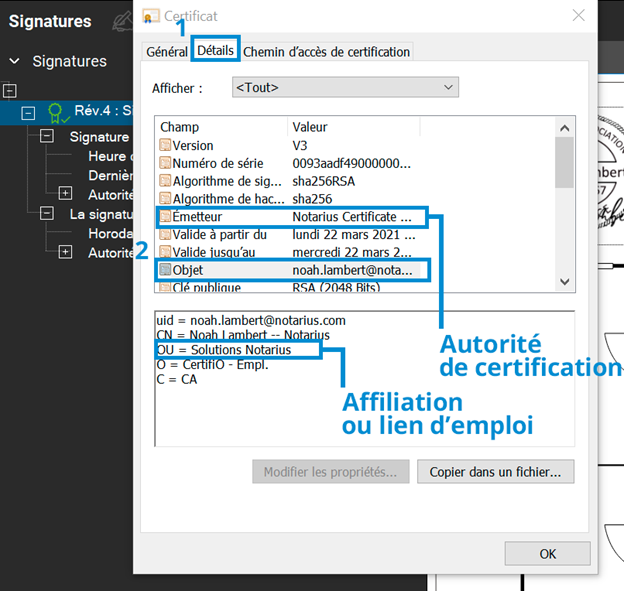
3. Je veux valider une signature numérique CertifiO dans ConsignO Desktop.
Processus de validation dans ConsignO Desktop.
- Ouvrez un document signé numériquement dans ConsignO Desktop.
- Cliquez sur l’onglet Validation.
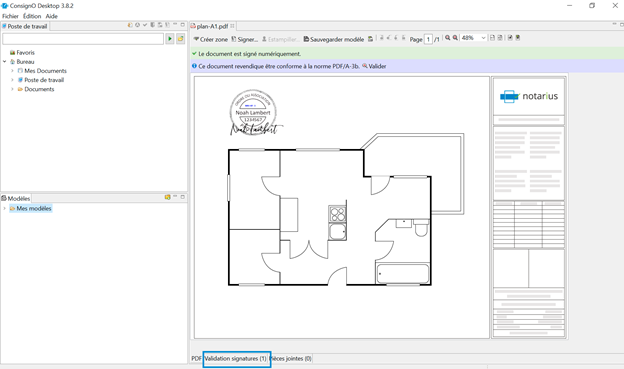
Vous pouvez vérifier:
- La validité de la signature;
- L’icône de crochet sera verte si la signature est valide.
- L’identité du signataire;
- L’affiliation professionnelle ou le lien d’emploi du signataire.
- L’heure d’apposition de la signature.
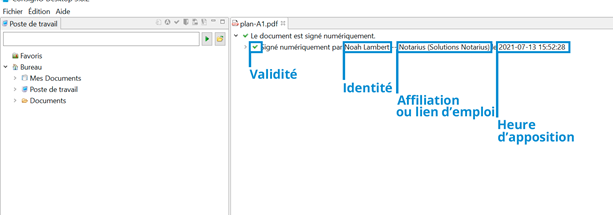
Cliquez sur les > pour vérifier:
- L’intégrité du document;
- S’il a été modifié ou non depuis la signature.
- Les autorités de certifications.
- Autorités de certifications de Notarius :
- AC1
- Notarius Certificate Authority
- Notarius Certificate Authority 2
- Autorités de certifications de Notarius :
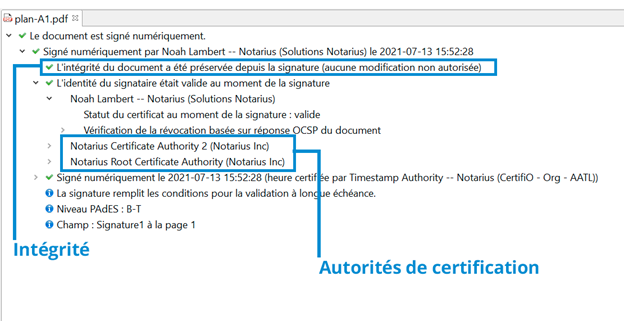
4. Je veux valider une signature numérique CertifiO sur VerifiO.com
Processus de validation sur VerifiO.com
- Allez sur verifio.com
- Cliquez sur Vérifier les signatures d’un document PDF.
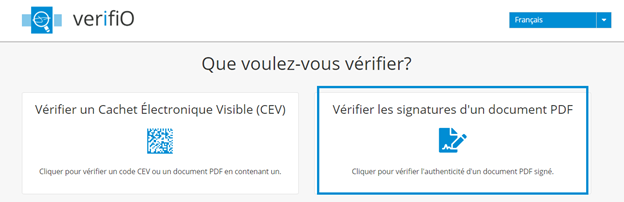
- Téléversez un document.
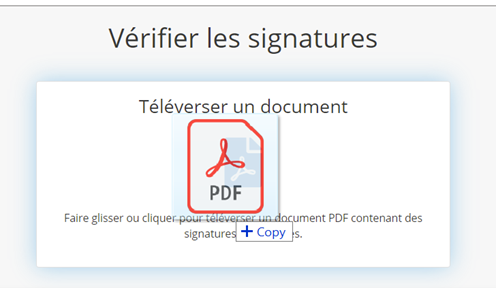
- VerifiO.com va vérifier 3 paramètres:
- L’intégrité du document;
- S’il a été modifié ou non depuis la signature.
- Le format du fichier et sa conformité d’archivage;
- La validité de la ou des signatures numériques.
- L’intégrité du document;
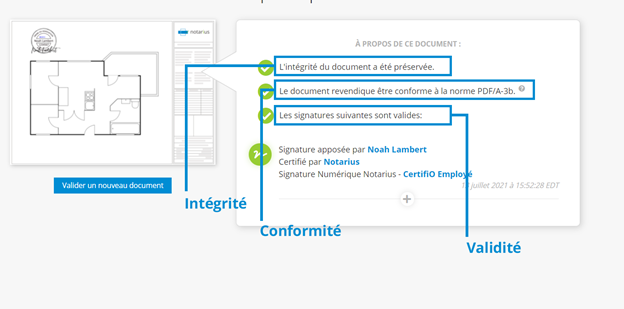
Pour chaque signature numérique, vous pourrez vérifier:
- L’identité du signataire;
- Son affiliation ou son lien d’emploi;
- L’heure d’apposition de la signature.
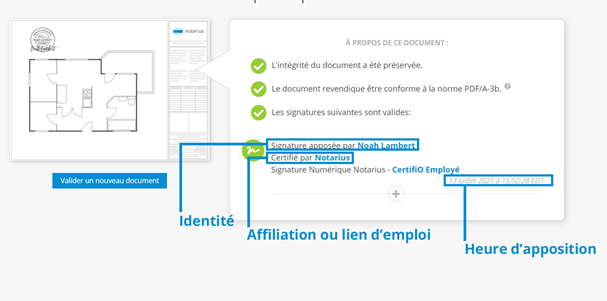
En cliquant sur le bouton +, vous obtiendrez des informations supplémentaires sur la signature numérique.
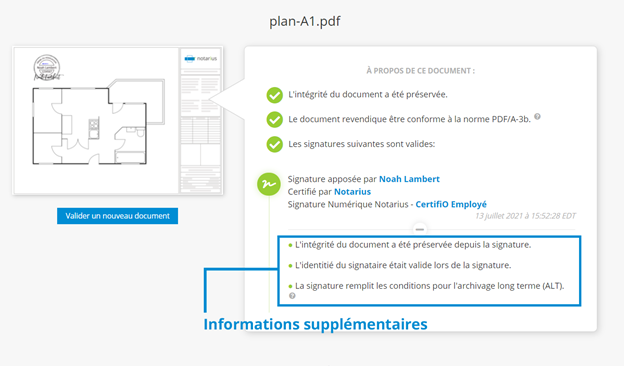
5. Je veux valider des lots de documents signés numériquement avec ConsignO Desktop.
1. Processus de validation de lots de documents dans ConsignO Desktop.
- À partir du volet Poste de travail, ouvrez un répertoire.
- Dans le menu du haut, cliquez sur le bouton Révéler les documents signés.
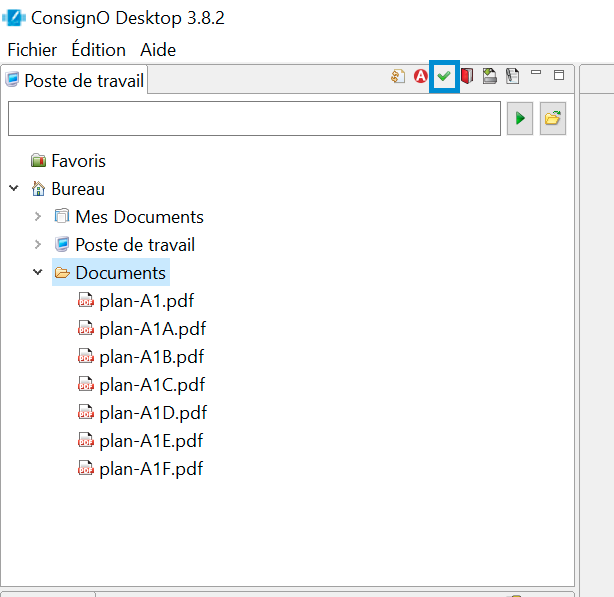
Vérifier la validité des documents signés numériquement.
- Les ronds verts signifient que les documents sont signés avec des signatures numériques valides et qu’ils sont intègres.
- Les triangles jaunes signifient qu’il y a un problème d’intégrité avec le document ou une ou plusieurs signatures ont des validités inconnues
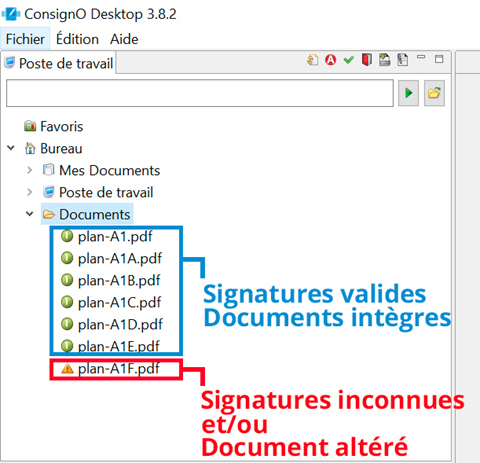
2. Processus de validation de lots de documents à partir de l’explorateur de fichiers.
- Ouvrez un répertoire.
- Sélectionnez les fichiers que vous désirez vérifier.
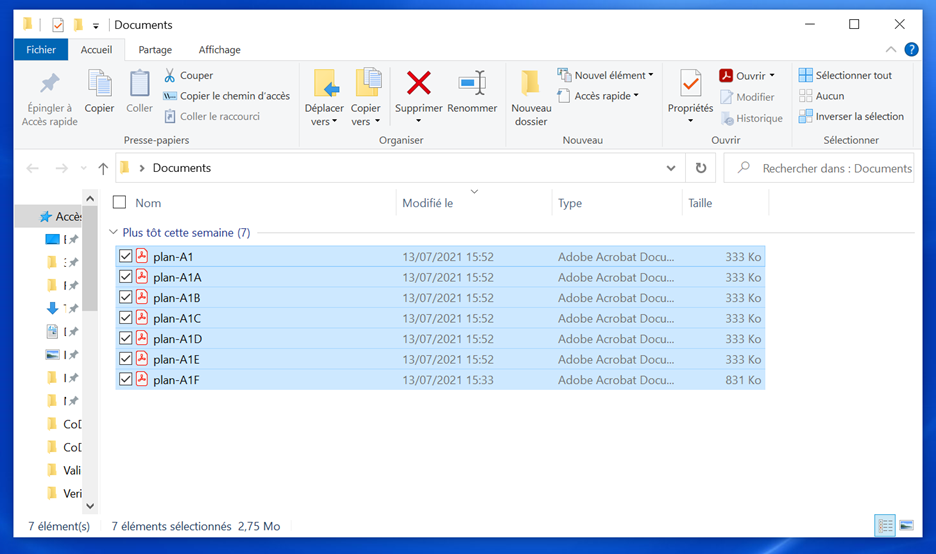
- Cliquez droit, puis sélectionnez Envoyer vers et l’option 8. Valider les signatures.
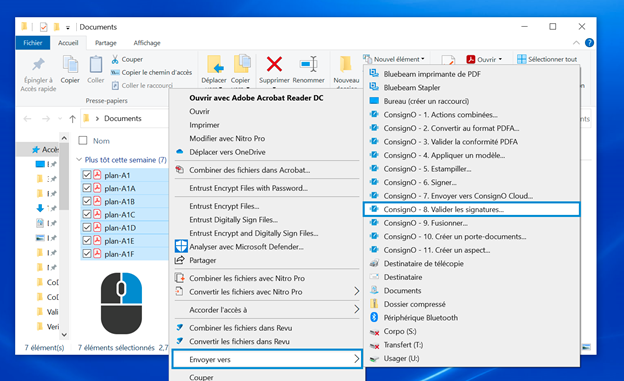
- Dans la fenêtre ConsignO Desktop, vous pourrez identifier:
- Les documents intègres signés avec des signatures valides.
- Les documents dont l’intégrité est en jeu et/ou qui ont été signés avec des signatures invalides.