How to renew my expired reference number - CertifiO Desktop?
For safety reasons, digital signature activation codes are available up to 15 days after approval of the application. If the activation has not taken place within these 15 days, the associated reference number will have expired and you will have to renew it in order to complete the activation process of your digital signature.
Here are the steps to follow in order to renew it :
STEP 1: APPROVAL EMAIL
Locate the email received when your digital signature request was approved [Digital Signature : Application approved]. Open it and click on the “Activate your digital signature“.
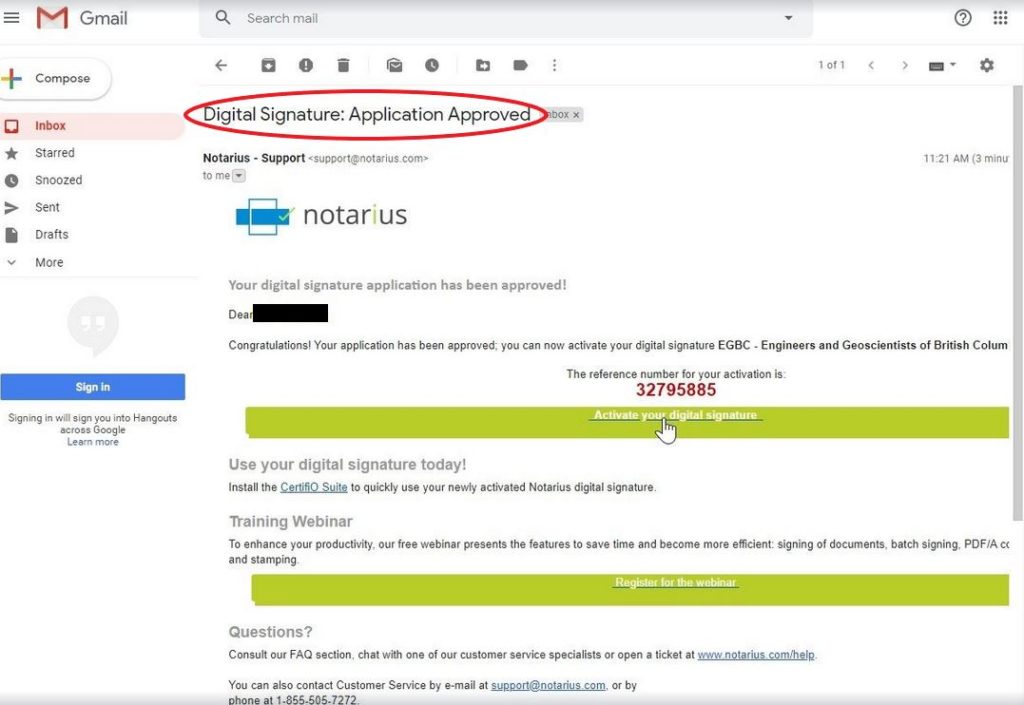
STEP 2: AUTHENTIFICATION USING YOUR SECURITY QUESTIONS
Answer the security questions, created when you registered online, then click “Next” (this procedure is to verify your identity – you will have 5 attempts to correctly answer 2 of the 3 questions on the screen).
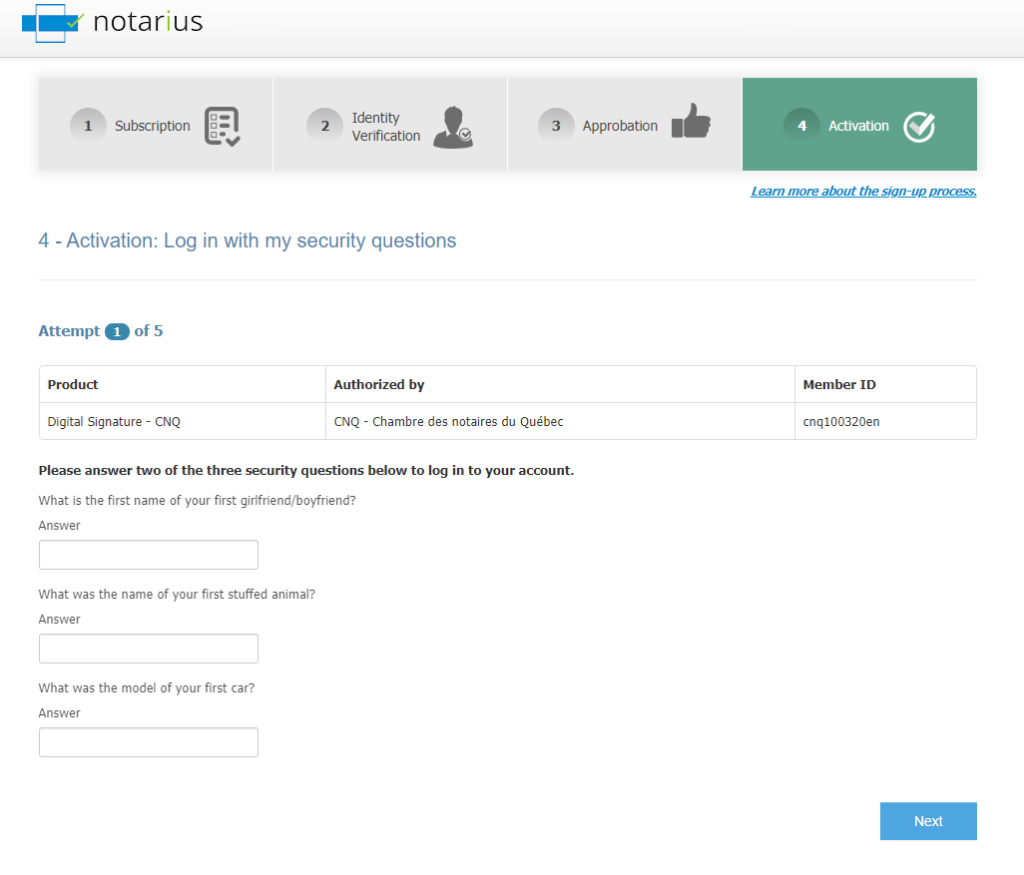
Please note that this step is crucial for the activation of your digital signature: If you are not able to answer the questions successfully, you will have to submit a new online application in order to identify yourself through an online identity verification with one of our agents.
STEP 3: VALIDATION OF THE REQUIRED SOFTWARE
An automatic validation process will confirm the successful installation of the software required to activate your digital signature.
If you have not had the opportunity to install CertifiO Manager, you will be prompted to start the installation from this page.
If you have not had the opportunity to install the Entrust Client, you will be able to proceed from our download page, in the CertifiO Suite Individual Components section, from the following link: /aide/telechargement/.
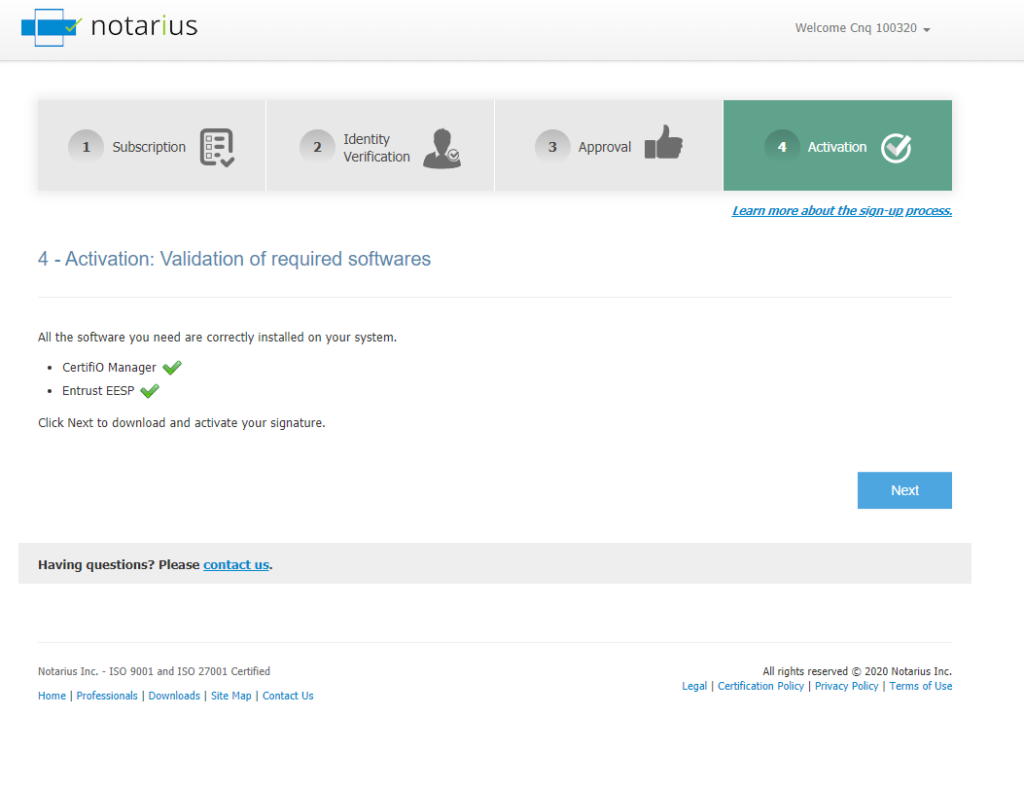
Then, click on “Next“.
STEP 4: RENEWAL OF YOUR ACTIVATION CODES
A message will then be displayed advising you that your activation codes have expired. Click on “Renew Activation Codes“.
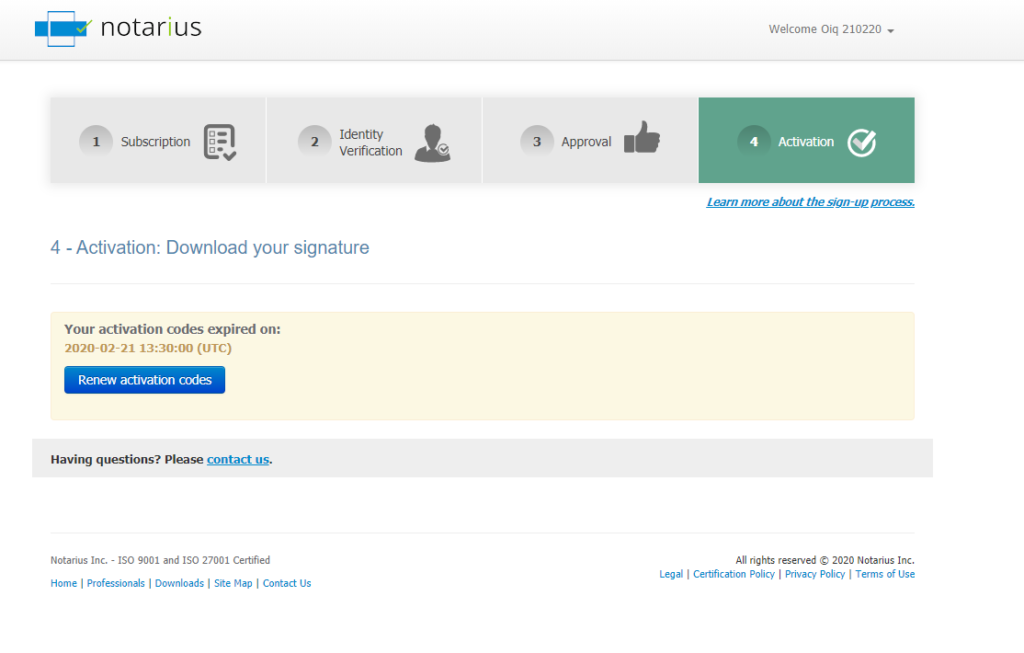
Note: When renewing activation codes, a new email containing your reference number will be generated. This will be required in step 5.
STEP 5: ACTIVATION OF YOUR DIGITAL CERTIFICATE
Enter the reference number in red from the approval email received in Step 4.
Choose a password for your digital signature and then click on “Download and Activate“.
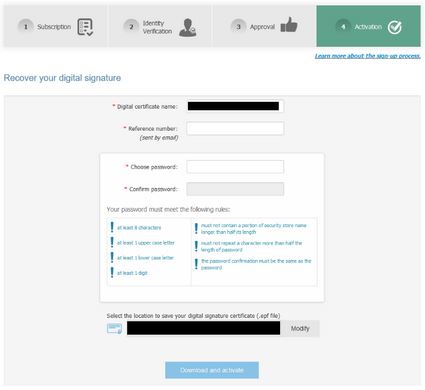
You will then be prompted to log in to Entrust to finalize the configuration of your digital signature on your workstation.
For any additional questions related to the recovery of your digital signature, please contact our Customer Service: Our specialists will be happy to answer you!
