Creating a Notarius Account
Good to know
• Subscribed to Certifio Cloud? You de facto have a Notarius account
• Subscribed to Certifio Desktop? Since January 2025, a Notarius account is systematically created for all new application to Certifio Desktop
Depending on your subscriptions, your Notarius account gives you access to some applications such as a customer portal, Consigno Cloud and Consigno Desktop. This portal requires a professional email address and a password to authenticate into your account, as well as a phone number (ideally mobile) for multi-factor authentication* for key actions.
To create your credentials for the Notarius account, select the scenario that suits you best:
-
I am a user of Consigno Cloud or Consigno Cloud Solo (excluding CNQ)
- Your credentials for Consigno Cloud ou Consigno Cloud Solo already grant you access to the updated client portal. Simply enter them on our login page to access your account.
-
I subscribed to a Certifio Desktop signature before January 2025
- You can create new credentials by taking the steps for the scenario B.
-
I am in charge of subscriptions, account management or billing for my organization
- You can create new credentials by taking the steps for the scenario C.
-
I was prompted to create a Notarius account while accessing an older version of the customer portal
- You see the following popup? Click on the Create my Notarius account button and take the steps for the scenario D.
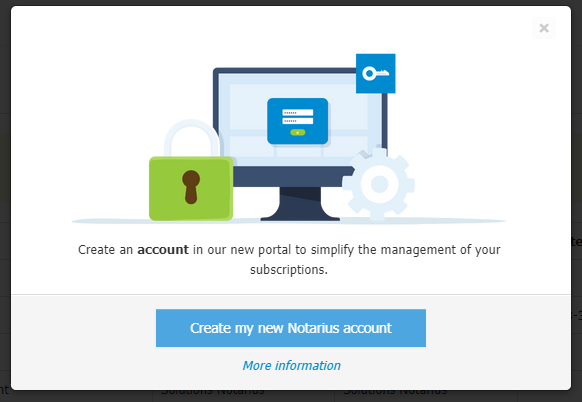
Scenario B: I subscribed to a Certifio Desktop signature before January 2025
-
- Click on https://secure.notarius.com/public/account/create?lang=en to begin the creation process
- A new window will open on your internet browser and will display the first step of the creation process
- Please enter your professional email address link to your digital signature and click Submit
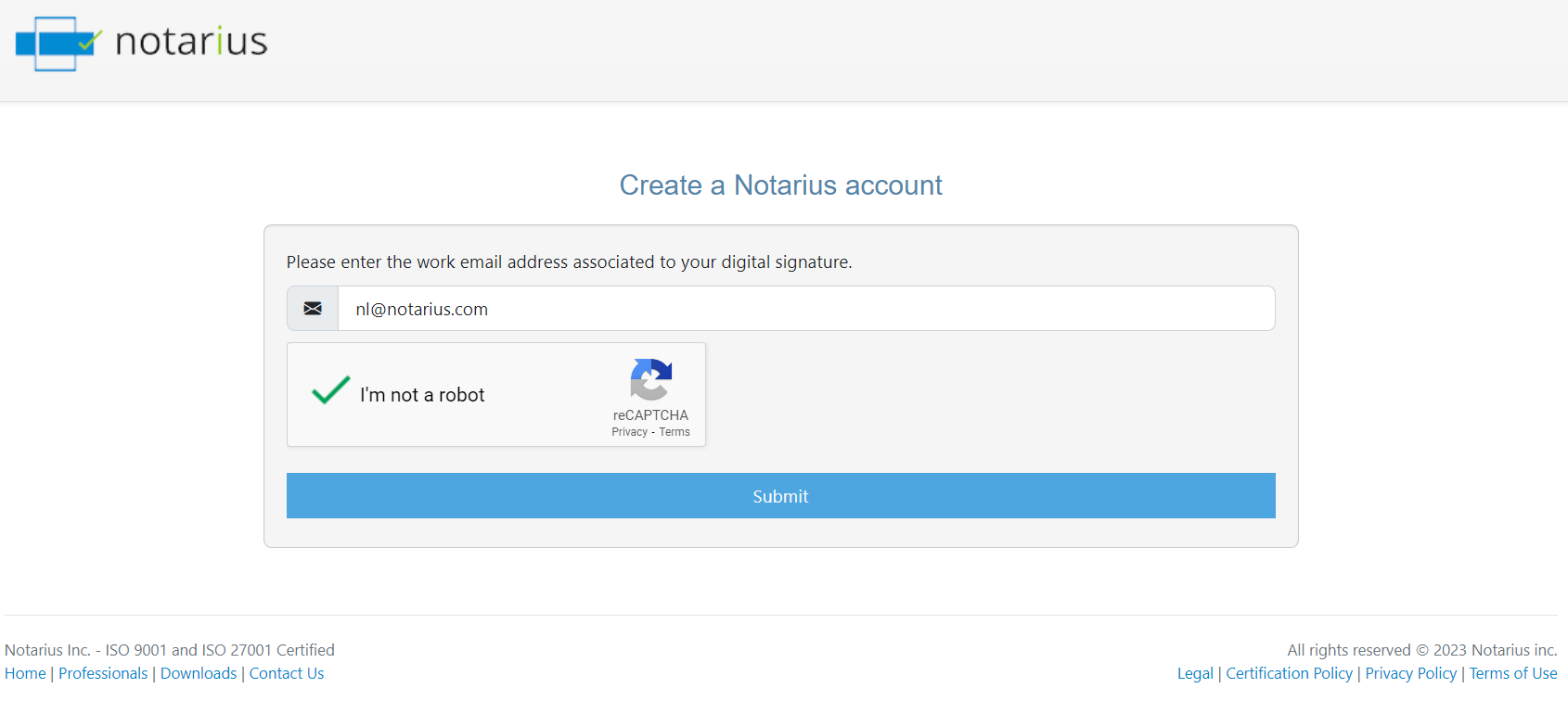
- You will receive an email on your professional email address
- If you don’t receive any emails, please consult our help page on that matter here
- Click on Continue creating your Notarius account
- Please enter your professional email address link to your digital signature and click Submit
- The account creation form will display
- Enter a password for your new Notarius account, which will grant you access to your Notarius products. Please note that it is strongly recommended to use a different password than the one assigned to your digital signatures
- Enter your phone number associated with the second-factor authentication.
- Select the second-factor authentication method (SMS or Call)
- Click Next
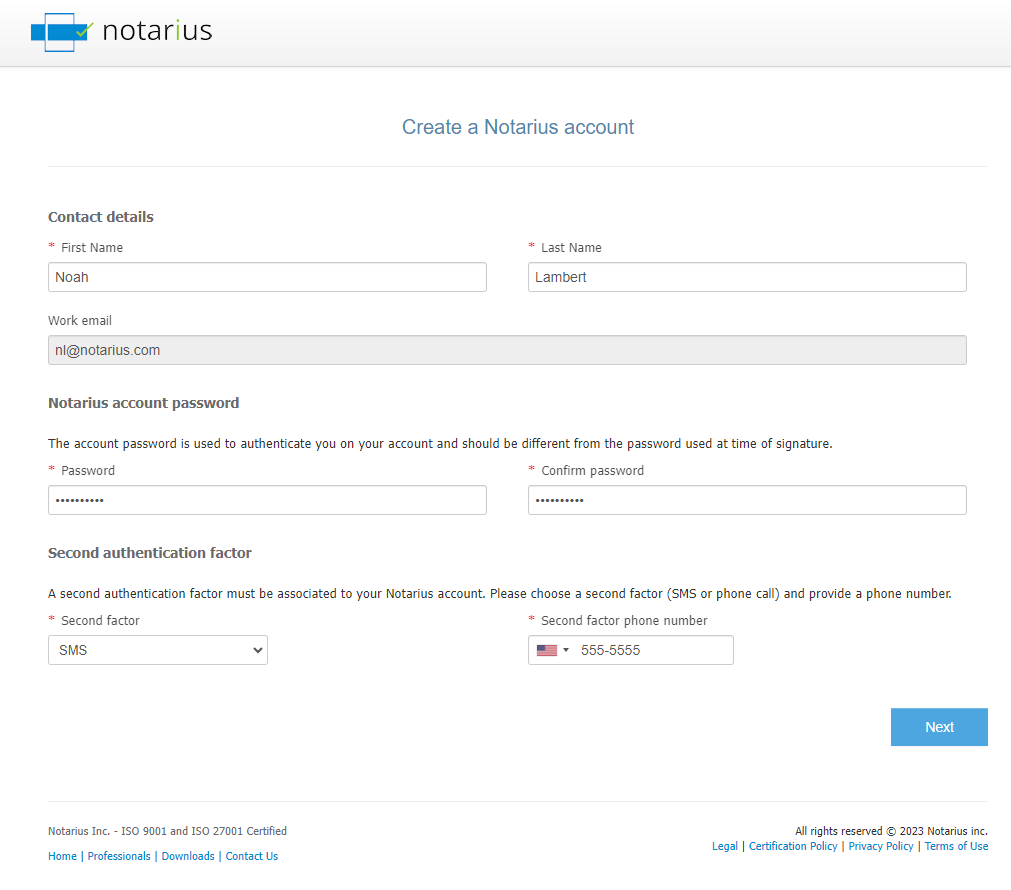
- A confirmation code will be send to the phone number indicated, enter the code and click Validate
- If you don’t receive the confirmation code after a few minutes, click on Call or SMS to request another code from the system
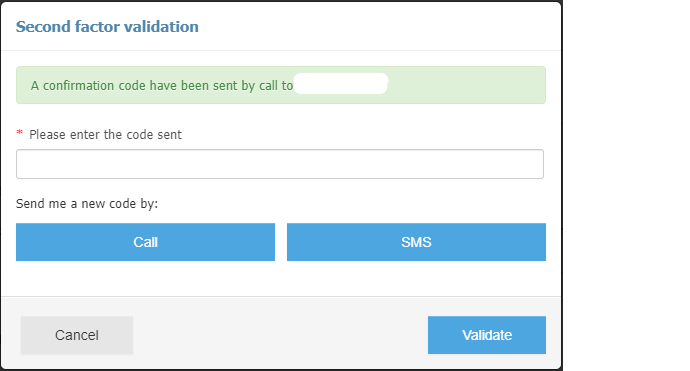
- If you don’t receive the confirmation code after a few minutes, click on Call or SMS to request another code from the system
- An on-screen message will confirm the completion of your Notarius account creation (An email will also be send out to you)
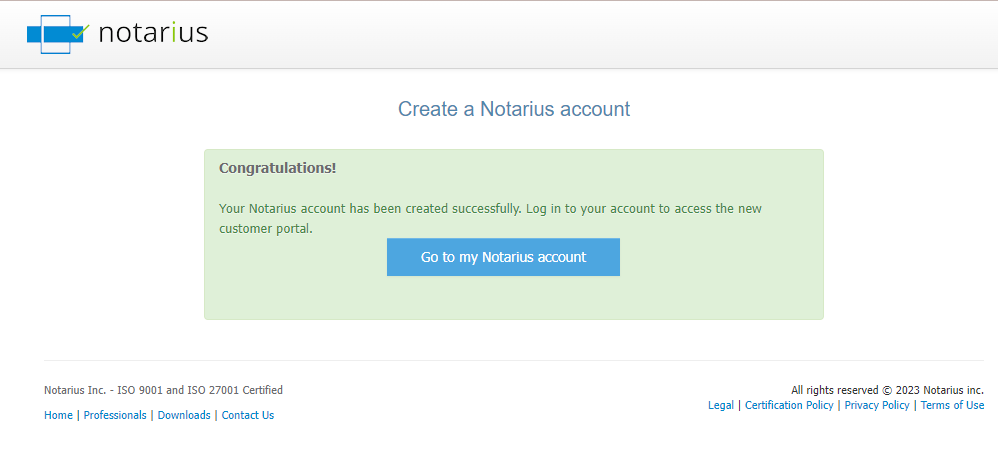
- You can then click on Go to my Notarius account and log in to the new portal using the username and password you set earlier
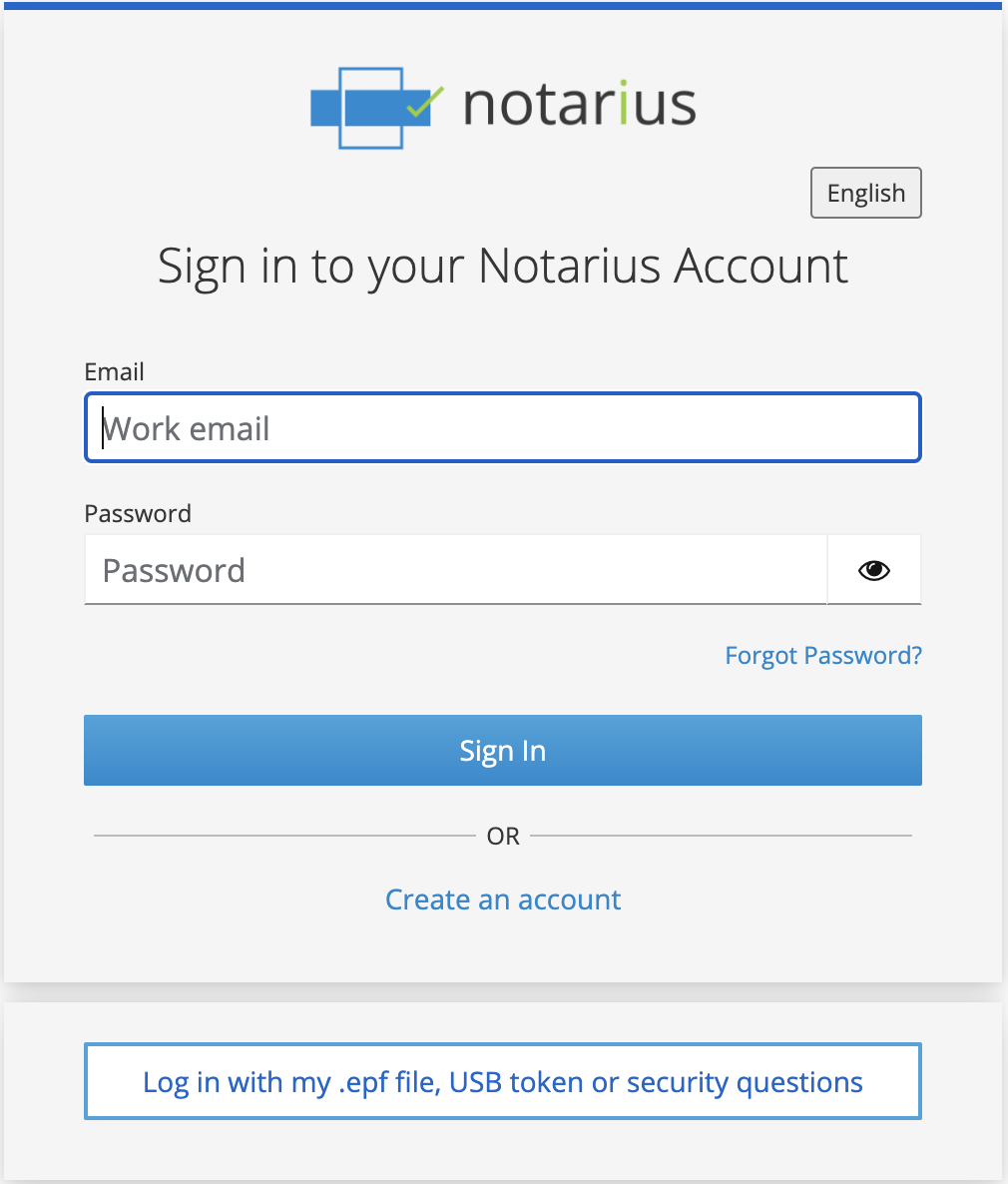
If you have any further questions or need assistance, please don’t hesitate to contact our support team.
Scenario C: I am in charge of subscriptions, account management or billing for my organization
Prerequisites
• A CertifiO Desktop subscription
• Access to your digital signature (.epf file) on your computer
• Latest version of CertifiO Manager
• Your professional email address updated on your current profile (You can update it via the following process)
- Click on https://secure.notarius.com/public/account/create?lang=en to begin the creation process
- A new window will open on your internet browser and will display the first step of the creation process
- Please enter your professional email address link to your digital signature and click Submit
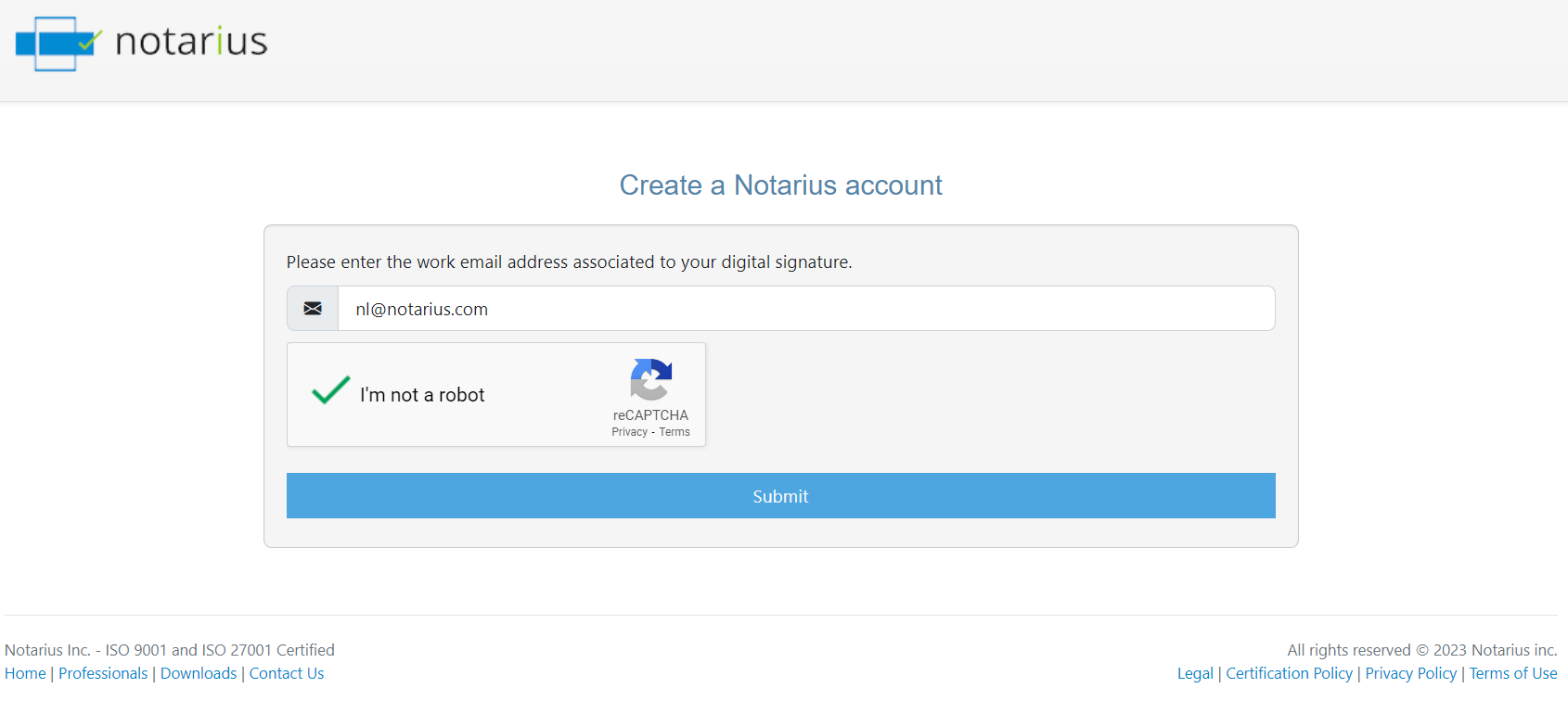
- You will receive an email on your professional email address
- If you don’t receive any emails, please consult our help page on that matter here
- Click on Continue creating your Notarius account
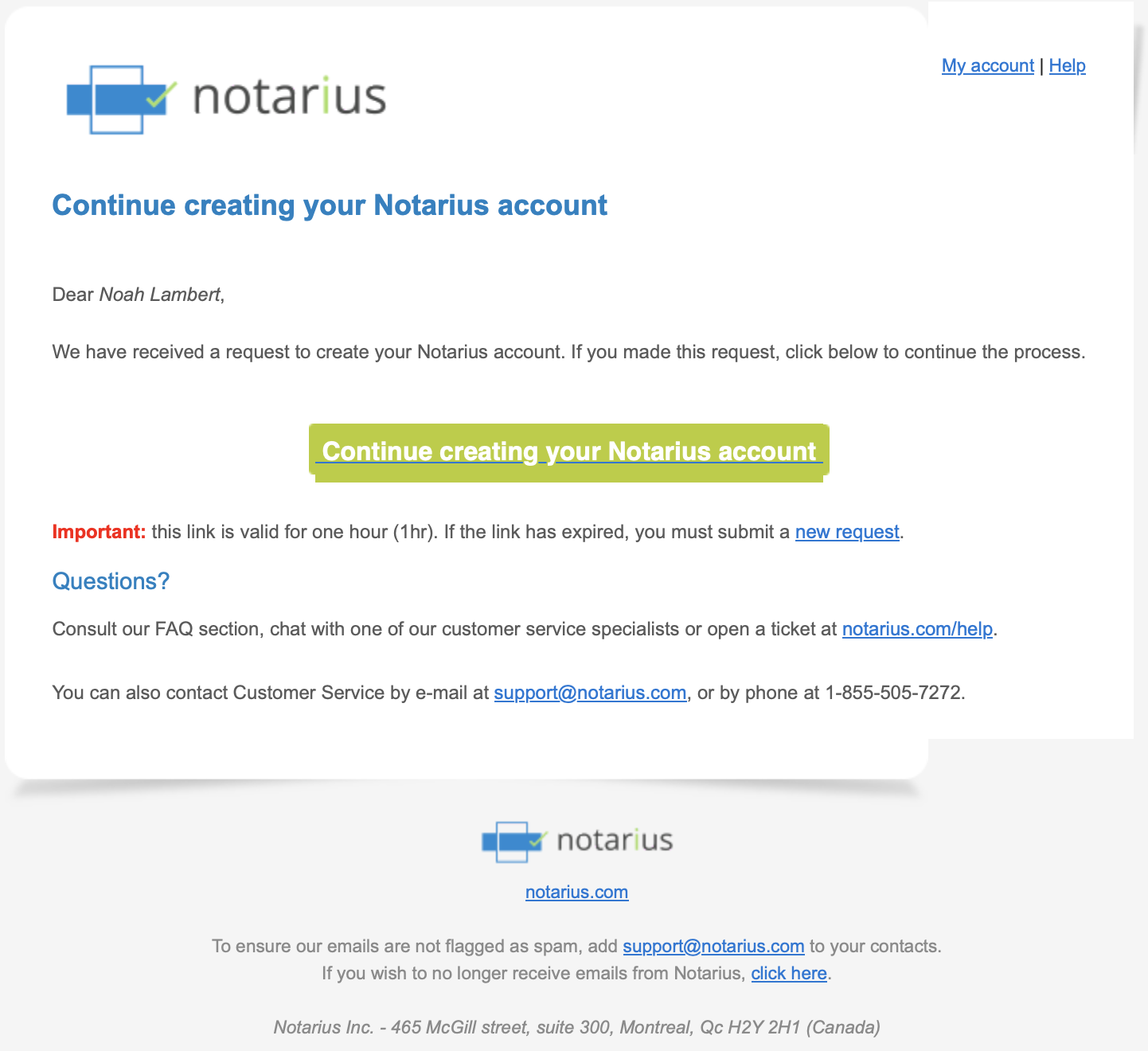
- Please enter your professional email address link to your digital signature and click Submit
- The new webpage will invite you to login to your signature certificate
- Select your signature certificate (.EPF)
- Click Submit
- A user session will prompt you to enter your digital signature password
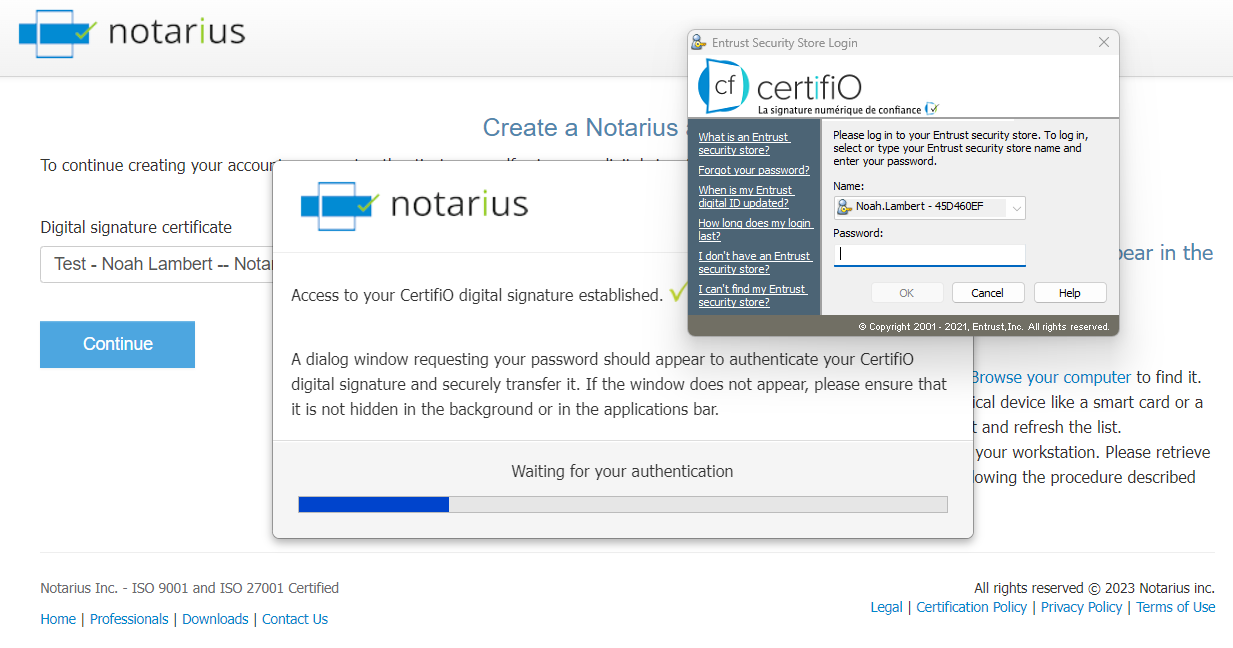
- Once logged in, the account creation form will display your personal details as defined in our records (Old portal)
- Enter a password for your new Notarius account, which will grant you access to your Notarius products. Please note that it is strongly recommended to use a different password than the one assigned to your digital signatures
- Enter your phone number associated with the second-factor authentication.
- Select the second-factor authentication method (SMS or Call)
- Click Next
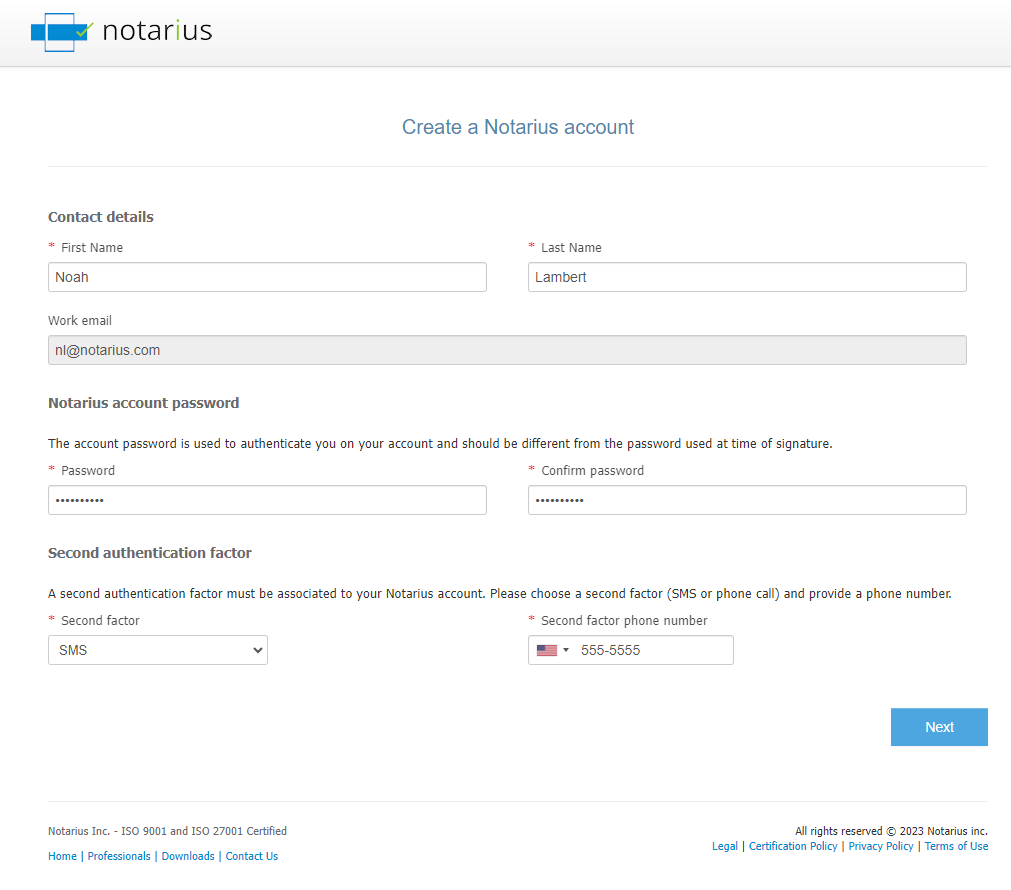
- A confirmation code will be send to the phone number indicated, enter the code and click Validate
- If you don’t receive the confirmation code after a few minutes, click on Call or SMS to request another code from the system
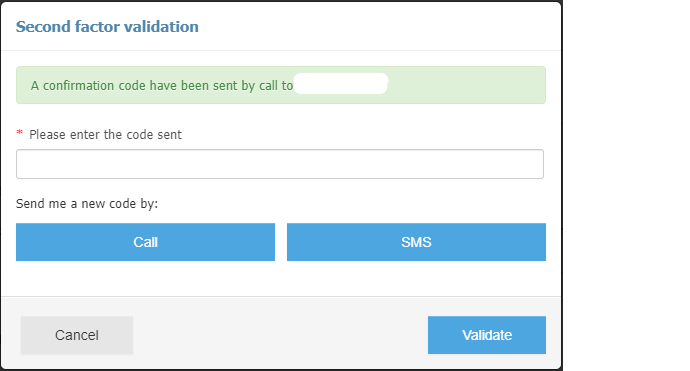
- If you don’t receive the confirmation code after a few minutes, click on Call or SMS to request another code from the system
- An on-screen message will confirm the completion of your Notarius account creation (An email will also be send out to you)
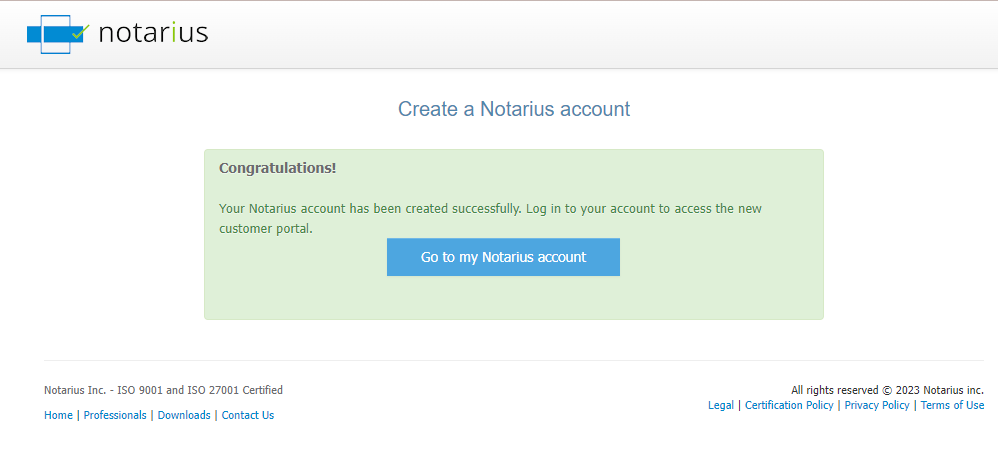
- You can then click on Go to my Notarius account and log in to the new portal using the username and password you set earlier
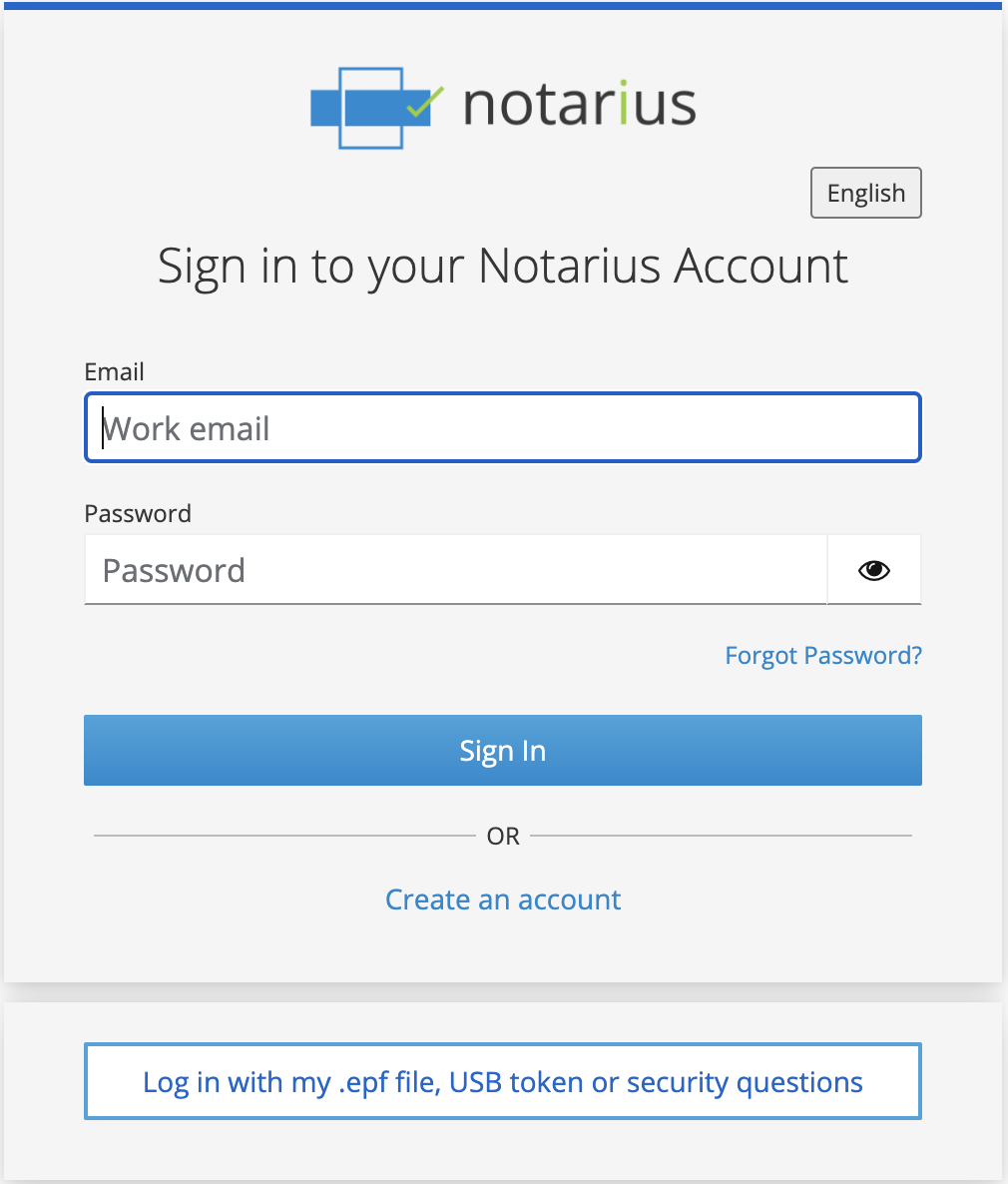
If you have any further questions or need assistance, please don’t hesitate to contact our support team.
Scenario D: I was prompted to create a Notarius account while accessing an older version of the customer portal
Prerequisites
• A CertifiO Desktop subscription
• Access to your digital signature (.epf file) on your computer
• Latest version of CertifiO Manager
• Your professional email address updated on your current profile (You can update it via the following process)
- A new window will open on your internet browser and will display the first step of the creation process
- Please enter your professional email address link to your digital signature and click Submit
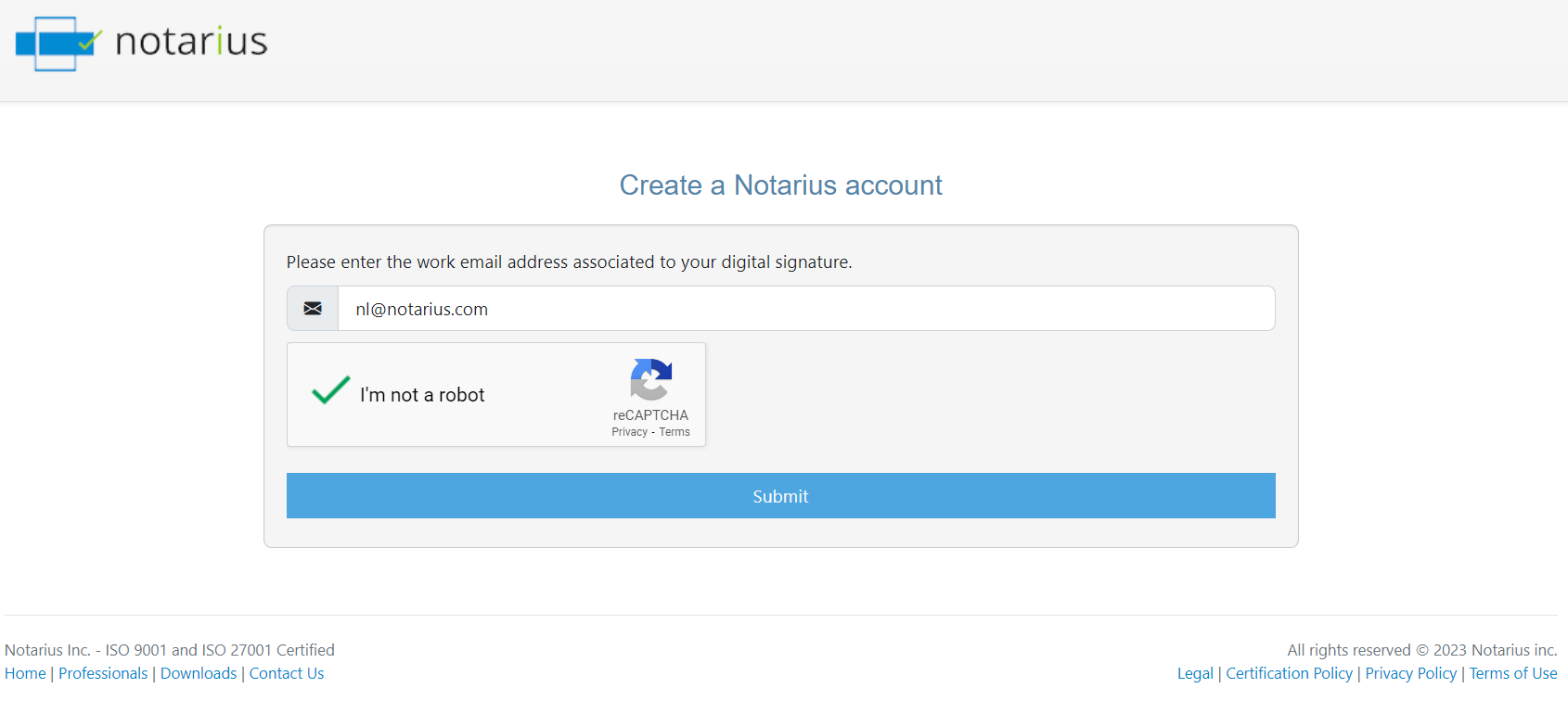
- You will receive an email on your professional email address
- If you don’t receive any emails, please consult our help page on that matter here
- Click on Continue creating your Notarius account
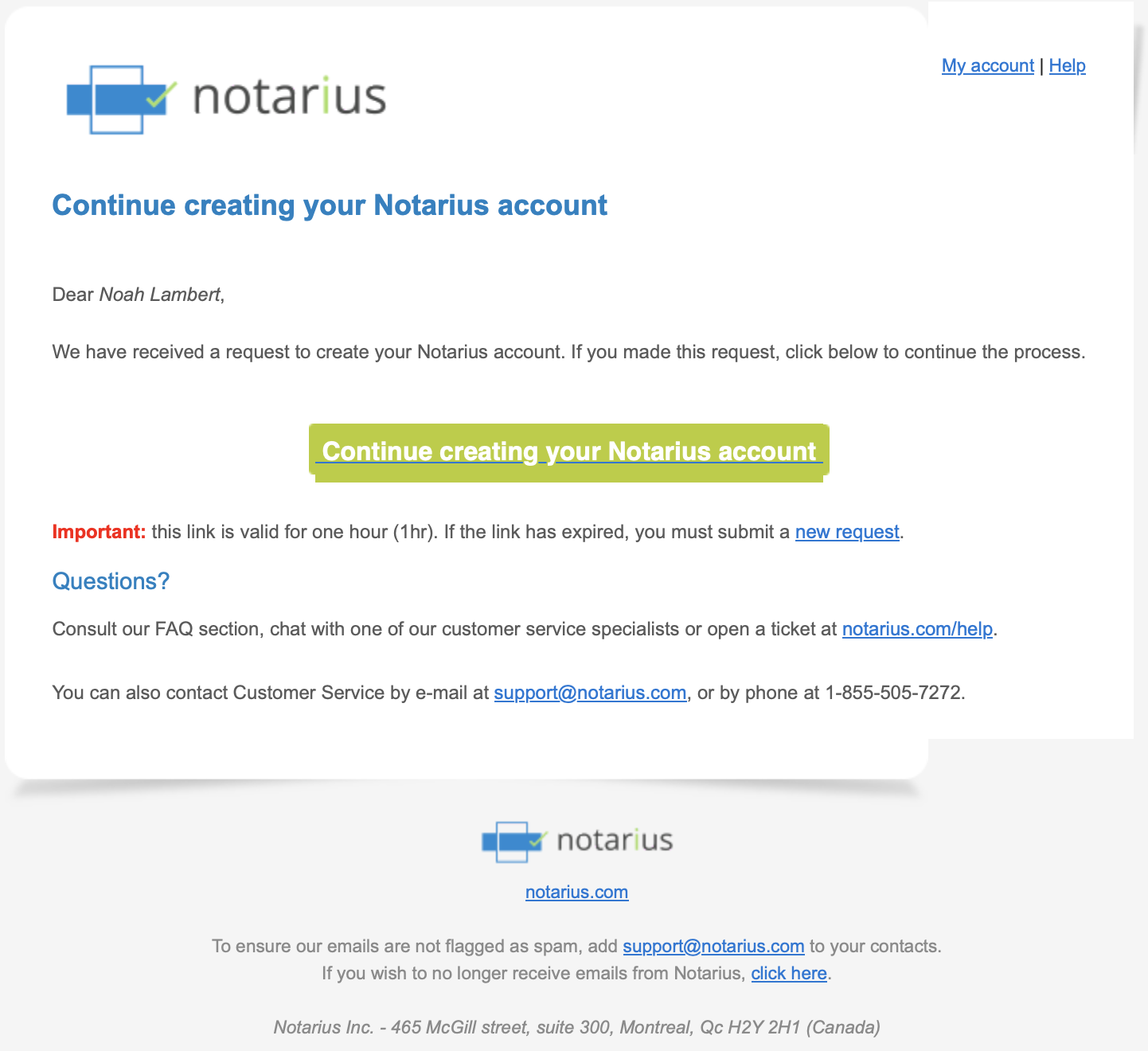
- Please enter your professional email address link to your digital signature and click Submit
- The new webpage will invite you to login to your signature certificate
- Select your signature certificate (.EPF)
- Click Submit
- A user session will prompt you to enter your digital signature password
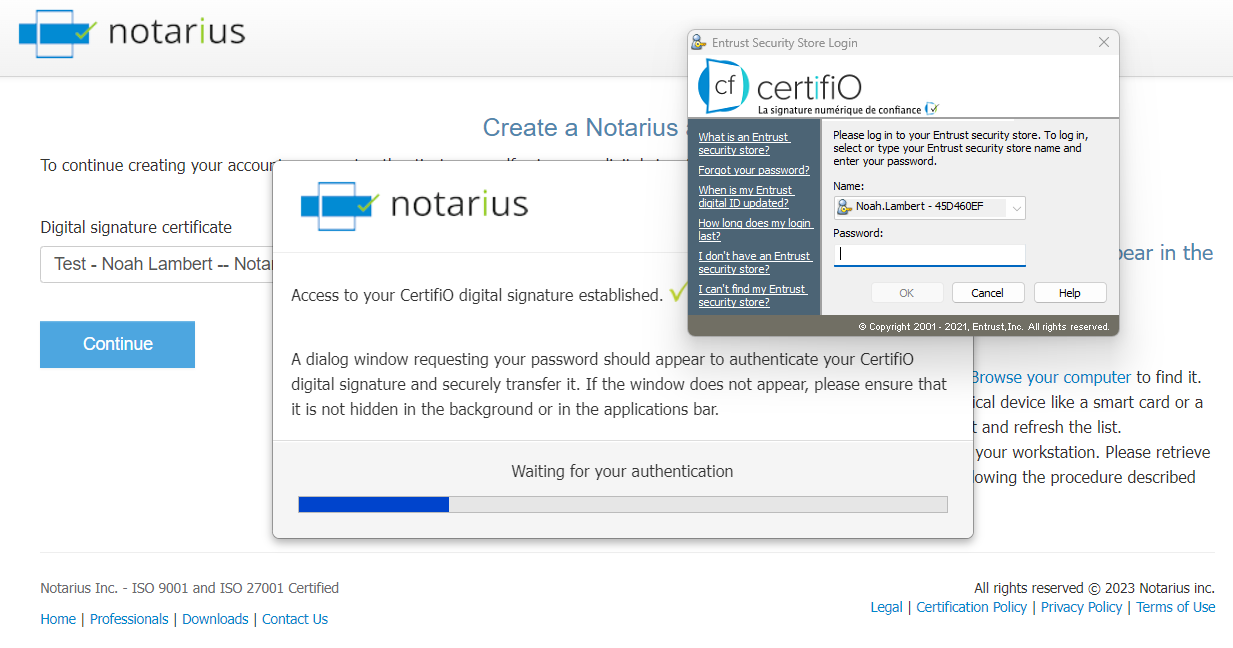
- Once logged in, the account creation form will display your personal details as defined in our records (Old portal)
- Enter a password for your new Notarius account, which will grant you access to your Notarius products. Please note that it is strongly recommended to use a different password than the one assigned to your digital signatures
- Enter your phone number associated with the second-factor authentication.
- Select the second-factor authentication method (SMS or Call)
- Click Next
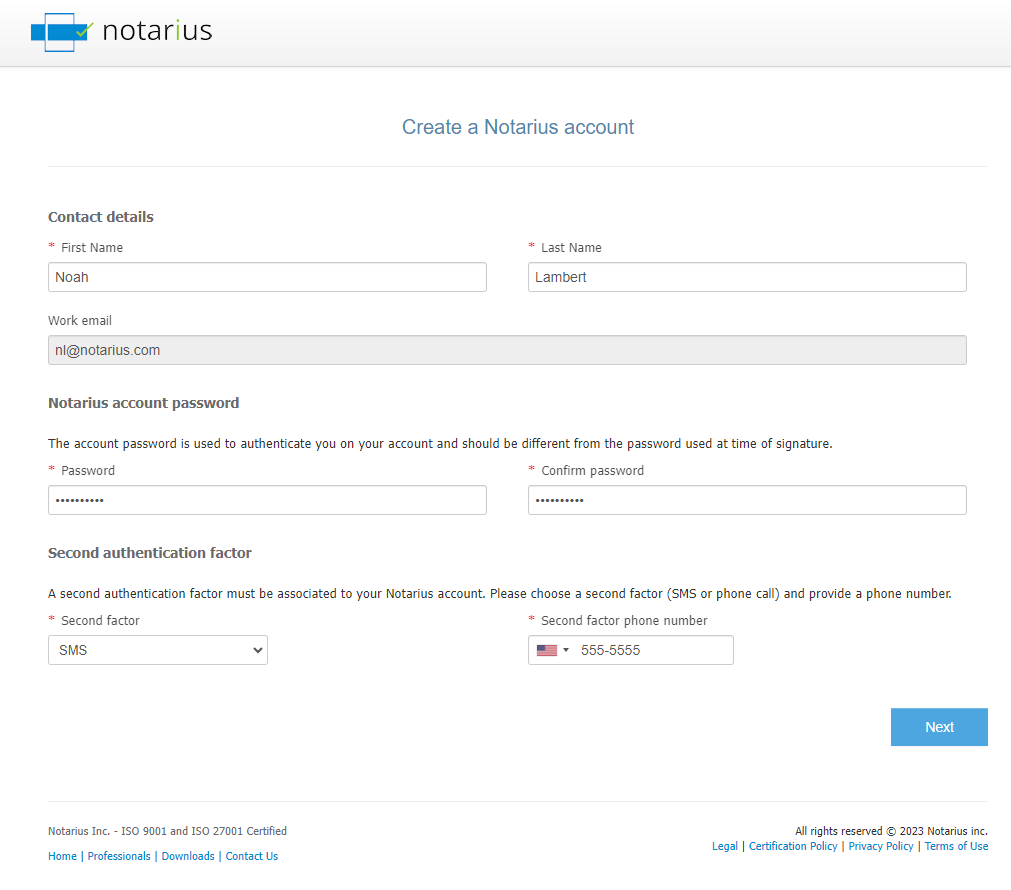
- A confirmation code will be send to the phone number indicated, enter the code and click Validate
- If you don’t receive the confirmation code after a few minutes, click on Call or SMS to request another code from the system
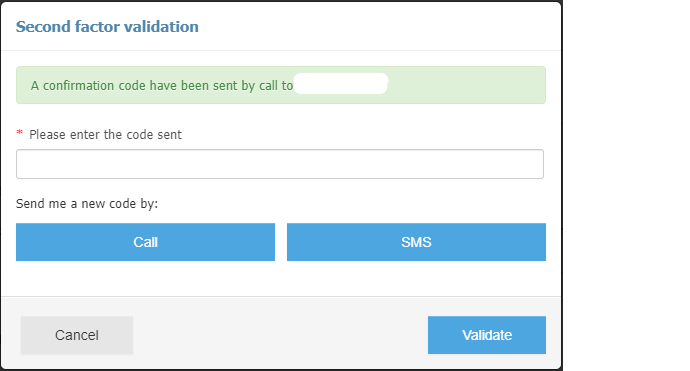
- If you don’t receive the confirmation code after a few minutes, click on Call or SMS to request another code from the system
- An on-screen message will confirm the completion of your Notarius account creation (An email will also be send out to you)
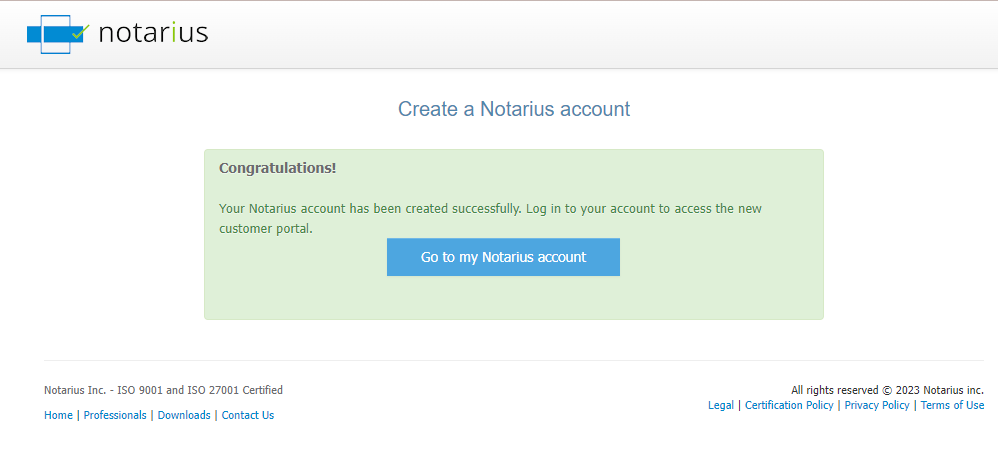
- You can then click on Go to my Notarius account and log in to the new portal using the username and password you set earlier
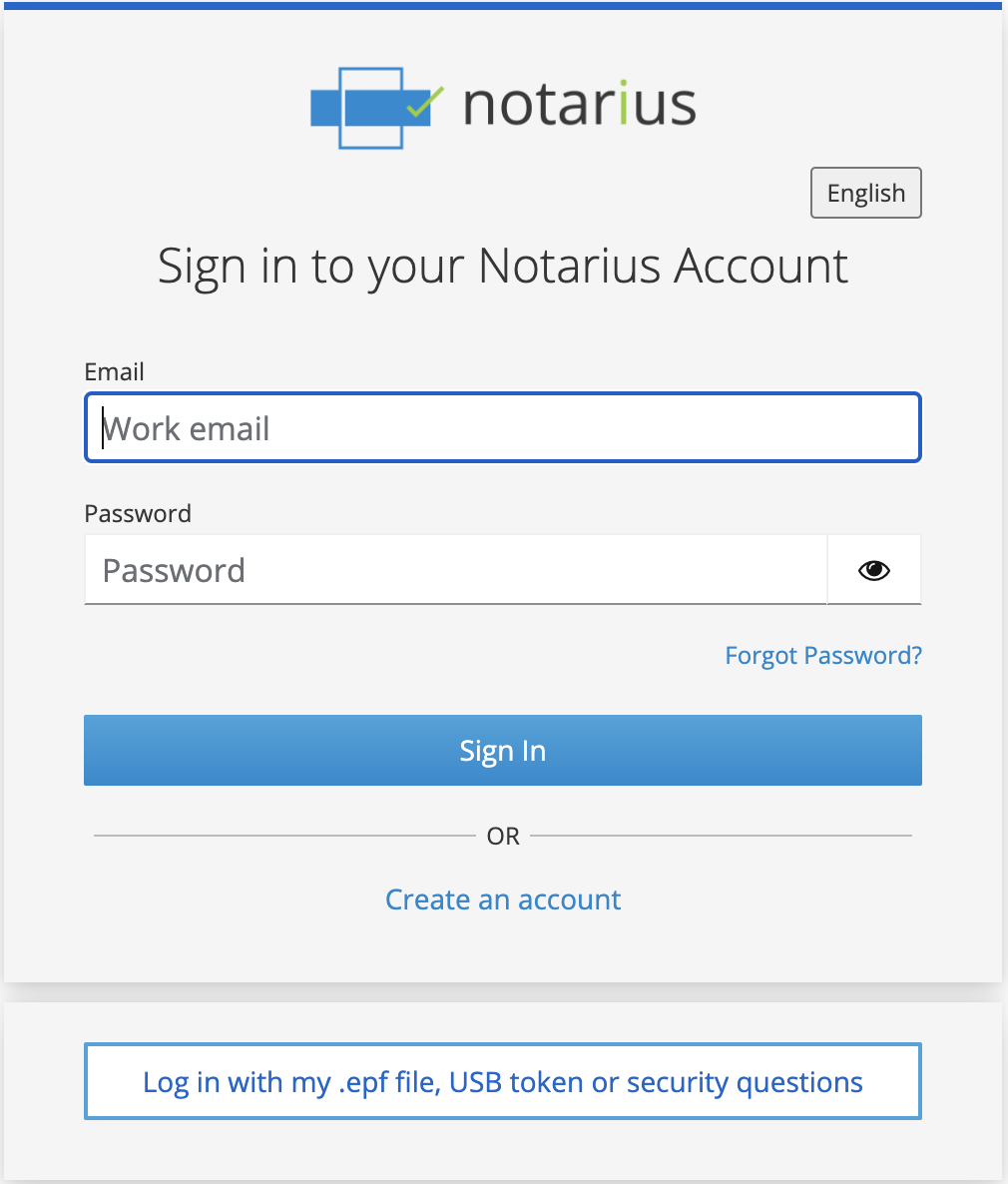
If you have any further questions or need assistance, please don’t hesitate to contact our support team.
