ConsignO Desktop main window
ConsignO’s main window is laid out with different sections and functions.
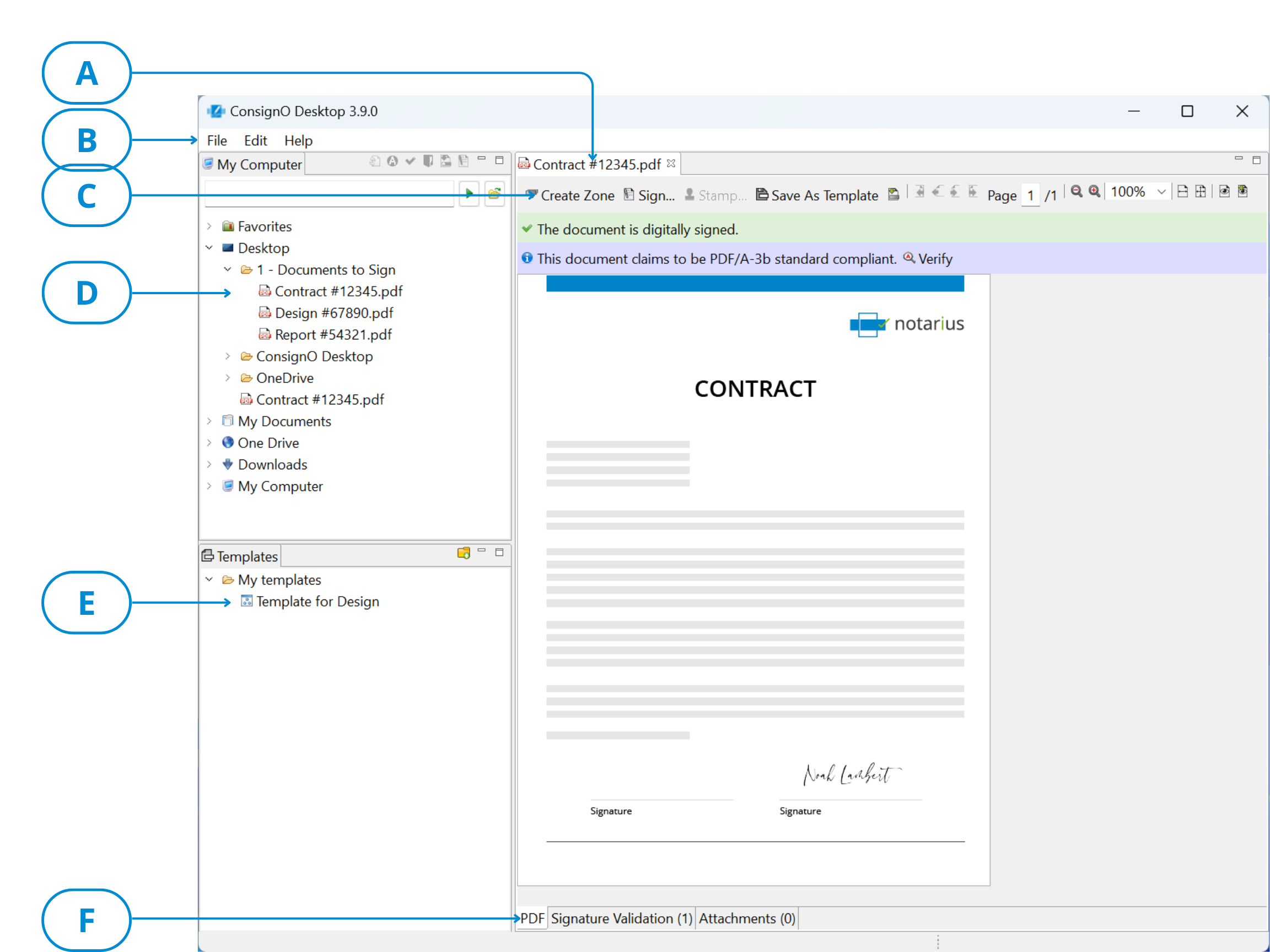
| A | Opened Document Tab | This section displays a tab per open document. It allows you to switch from one open document to the other by selecting the appropriate tab. You can close an open document by right-clicking on a tab and selecting Close or by clicking the “X” on the document’s tab. Right-clicking gives you three options: close the selected document, close all documents but the selected one, or close all documents. |
| B | Main menu | This section contains the ConsignO window’s main functions:
|
| C | Main view tool bar | This section shows buttons that give access to document functionalities. It gives quick access to stamping and signature appearance functions. It also allows to navigate through the document pages and to modify the view (zoom) of the document. These buttons apply to the active document. |
| D | My Computer view | This section is a tree view of your computer file structure, as you would see it in a Windows explorer. There is also a toolbar available in this view. Small icons give access to reveal functions (PDF/A, signed documents and portfolios). You can also apply a template and start the signing process from that toolbar. These functions will apply to the selected document or folder. |
| E | Templates view | This section is a tree view of the templates documents. You can apply the template selected in this view by dragging and dropping it onto the open document in the document view. |
| F | Signature Validation tab | This section has two tabs that allow you to toggle the view between the document and the digital signature information of the document. These tabs apply to the selected document. |
Note: You can minimize either the Templates or My Computer views and it will appear as a small icon on the left side of the main window. You can restore the regular view by clicking on the minimized icon.
