I changed organizations - I have access to my previous work email and / or secondary email.
Before you begin, make sure you have:
- Access to either your PREVIOUS work email or secondary email;
- Your digital signature password;
- The answer to at least 2 of your security questions.
Step 1 : If it has not already been done, download CertifiO Suite and CertifiO Manager.
To continue:
a. Download CertifiO Suite and CertifiO Manager.
-
- *CertifiO Suite includes ConsignO Desktop and Entrust Client software.
b. Install CertifO Suite and CertfiO Manager*.
- * Installation rights are required on the workstation. If you don’t have them, ask your IT department to grant them or install the software.
Step 2 : We will now update your personal information.
Follow these steps:
a. Go to the following page.
b. Enter your PREVIOUS work email address even if you no longer have access to it.
- Our systems associate your file with your subscription email.
c. Confirm that you are not a robot.
d. You will receive an email with a private link to your secondary address AND to your PREVIOUS work email address.
- * Check your junk emails.
- * Make sure to add support@notarius.com in your contacts to prevent our emails from bouncing.
e. Go to the email inbox and click on Access my account.
f. Confirm that you are not a robot.
g. Respond to the 3 security questions.
h. Click on the tab My information.
i. Update your personal information and add your new professional email address.
j. Click on Save modifications.
k. An email will be sent to you confirming the requested changes.
- *Be sure to add support@notarius.com to avoid the email going into your spam or junk mail.
l. From your email inbox, please confirm your new email.
If you have already paid for your subscription, go to step 4. If not, please update your billing information in Step 3.
Step 3 : Update your billing information
Always from your Notarius account:
a. Go to My subscriptions.
b. Select your product.
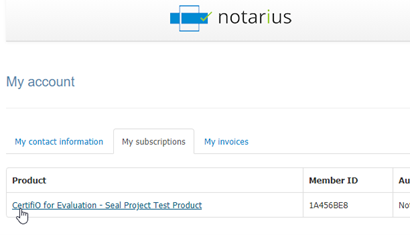
c. Click Renew my subscription
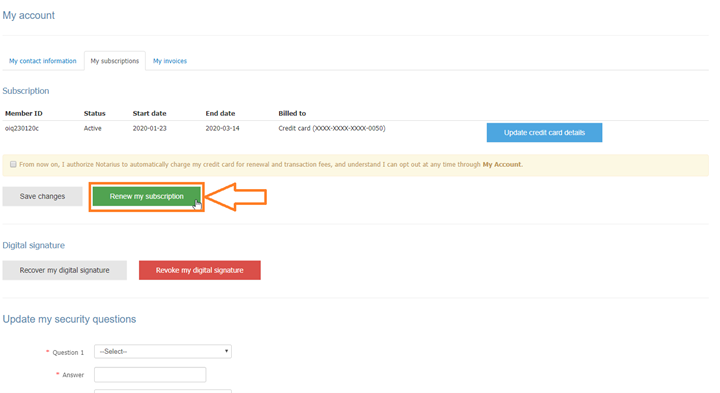
d. Select your method of payment and click Next.
- If your organization has an account with Notarius, you can transfer the invoice to them by choosing Invoice my organization and selecting it from the drop-down menu.
e. Verify the invoice and the payment method and click on Submit.
f. Enter your payment information in the secure platform.
g. Enter the CVV (verification) code on the back of your credit card and click Pay.
h. Verify your transaction receipt.
i. Disconnect.
Step 4 : We will now recover your digital signature (.epf file).
Follow these steps:
a. Go to notarius.com/recover.
b. Enter your new professional email address associated with your digital signature.
c. In your mailbox, you will receive an email * from support@notarius.com. Open it.
- Check your unwanted emails (SPAM).
- Make sure to add support@notarius.com to your contacts to avoid our emails going to SPAM.
d. Click on Recover your digital signature.
e. Confirm that you are not a robot!
f. On your browser, answer your 3 security questions and click Next.
g. You will receive an email indicating your reference number.
h. Complete the form.
i. If you began the recovery process before, verify your previous emails. You should have received a reference number.
i. Click Download and activate.
j. Open the .epf file you just downloaded; a user session will prompt you to enter your digital signature password.
k. Enter your password and click OK.
l. An Entrust session will then be open on your computer.
- The Entrust icon will now show as connected (logged in).
Step 5 : Let’s configure the visual aspect of your signature.
Configure your signature aspects:
a. Make sure you have an image of your handwritten signature scanned or photographed in (JPEG, GIF, PNG or PDF format).
b. Open the ConsignO Desktop application.
c. Go to Edit.
d. Select Signature appearance wizard.
e. Select the option Using a picture or a scanned image of your signature
f. Select your saved scanned or photographed handwritten signature image file from your computer.
g. Adjust image style and information in 3 steps.
- If you have specific requirements, go on Signature appearance creation wizard.
h. Click on Save.
i. Please ensure that you name your signature image.
i. Click OK to close the window.
Your digital signature is now set up on your new computer or your additional computer.
Click here to download the PDF version.
