Changement d'organisation - J’ai accès à mon courriel professionnel précédent et/ou mon courriel secondaire.
Avant de commencer, assurez-vous d’avoir:
- Accès à soit votre courriel professionnel PRÉCÉDENT ou à votre courriel secondaire;
- Votre mot de passe de signature numérique;
- Vos réponses à au moins 2 questions de sécurité.
Étape 1 : Téléchargement des logiciels
Si ce n’est déjà fait, installons les logiciels CertifiO Suite et CertfiO Manager.
Pour procéder :
a. Téléchargez CertfiO Suite* et CertifiO Manager.
- *CertifiO Suite inclut les logiciels ConsignO Desktop et le Client Entrust.
b. Installez CertifO Suite et CertfiO Manager.
- Les droits d’installation sont requis sur le poste de travail. Si vous ne les avez pas, demandez à votre service TI de vous les accorder ou d’installer les logiciels.
Étape 2 : Allons maintenant mettre à jour vos informations.
Suivez ces étapes :
a. Rendez-vous sur cette page.
b. Entrez votre adresse courriel professionnelle PRÉCÉDENTE même si vous n’y avez plus accès.
- Nos systèmes associent votre dossier à votre courriel lié à l’abonnement.
c. Confirmez que vous n’êtes pas un robot.
d. Vous recevrez un courriel avec un lien privé à votre adresse secondaire ET à votre adresse courriel professionnelle PRÉCÉDENTE.
- *Vérifiez vos courriels indésirables.
- *Assurez-vous d’ajouter support@notarius.com dans vos contacts pour éviter que nos courriels rebondissent.
e. Allez dans le courriel et cliquez sur Accéder à mon compte.
f. Confirmez que vous n’êtes pas un robot.
g. Répondez à vos 3 questions de sécurité.
h. Cliquez sur l’onglet Mes Coordonnées
i. Mettez à jour vos informations et ajoutez votre nouvelle adresse professionnelle.
j. Cliquez sur Sauvegarder les modifications.
k. Un courriel sera envoyé afin de confirmer les changements apportés.
- *Assurez-vous d’ajouter support@notarius.com dans vos contacts pour éviter que nos courriels rebondissent.
l. Dans votre boîte courriel, validez votre nouveau courriel.
Si vous avez déjà payé votre abonnement, passez à l’étape 4, sinon faites l’étape 3.
Étape 3 : mettez à jour vos informations de facturation
Toujours sur votre compte Notarius :
a. Allez dans l’onglet Mes abonnements.
b. Sélectionnez votre produit.
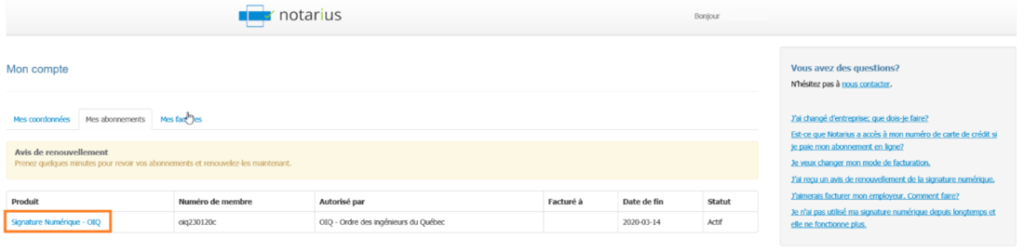
c. Cliquez sur Renouveler mon abonnement.
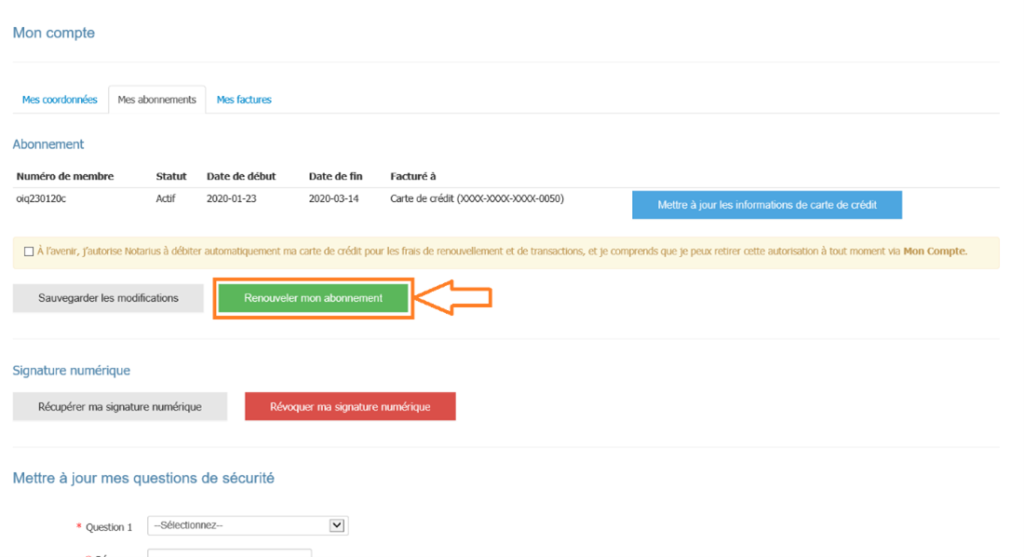
d. Sélectionnez le Mode de paiement et cliquez sur Suivant.
- Si votre organisation a un compte chez Notarius, vous pourrez transférer la facturation à celle-ci en choisissant Facturer mon organisation et en la sélectionnant dans le menu déroulant.
e. Vérifiez la facture et acceptez les modalités d’achat, puis cliquez sur Soumettre.
f. Entrez vos informations sur la plateforme sécurisée.
g. Entrez votre numéro de vérification qui est derrière votre carte et cliquez sur Payer.
h. Vérifiez votre Reçu de transaction.
i. Déconnectez-vous.
Étape 4 : Allons maintenant récupérer votre certificat de signature numérique (fichier .epf).
Suivez ces étapes :
a. Allez sur notarius.com/recuperer.
b. Entrez votre adresse courriel professionnelle actualisée.
c. Dans votre boîte courriel, ouvrez le courriel* provenant de support@notarius.com.
- *Vérifiez vos courriels indésirables.
- *Assurez-vous d’ajouter support@notarius.com dans vos contacts pour éviter que nos courriels rebondissent.
d. Cliquez sur Récupérez votre signature numérique.
e. Sur votre navigateur, confirmez que vous n’êtes pas un robot!
f. Répondez à vos 3 questions de sécurité et cliquez sur Suivant.
g. Vous recevrez un courriel indiquant votre numéro de référence.
h. Remplissez le formulaire.
- Si vous avez commencé votre processus de récupération auparavant, veuillez vérifier vos courriels précédents. Vous devriez avoir reçu un numéro de référence.
i. Cliquez sur Téléchargez et activez.
j. Une session utilisateur vous invitera à entrer votre mot de passe de signature numérique.
k. Entrez votre mot de passe et cliquez sur OK.
l. Une session Entrust sera alors ouverte sur votre poste.
Étape 5 : Configurons maintenant l’aspect visuel de votre signature.
Sur votre nouvel ordinateur ou sur votre ordinateur actuel, si ce n’est déjà fait, configurez vos aspects de signature :
a. Assurez-vous d’avoir une image de votre signature manuscrite numérisée ou photographiée (en format JPEG, GIF, PNG ou PDF).
b. Ouvrez l’application ConsignO Desktop.
c. Allez dans Édition.
d. Sélectionnez Assistant de création d’aspects de signature.
e. Choisissez À partir d’une image numérisée ou d’une photo de votre signature.
f. Sélectionnez votre fichier image de signature manuscrite scannée ou photographiée.
g. Ajustez le style de l’image et les informations en 3 étapes.
- Vous pouvez vous référer à la page Aspects de signature si vous avez des exigences particulières.
h. Cliquez sur Sauvegarder.
- Assurez de donner un nom à votre image.
i. Cliquez sur OK pour fermer la fenêtre.
Votre signature numérique est maintenant configurée avec votre nouvelle organisation et/ou entreprise.
Cliquez ici pour télécharger la version PDF.
