Je veux activer ma signature numérique - CertifiO Desktop
Assurez-vous d’avoir les droits d’installation sur votre poste de travail et assurez-vous également que vos services de TI internes ont consulté la rubrique sur nos paramètres de pares-feux et de proxy.
Suivant l’approbation de votre demande par votre organisation, il ne vous reste plus qu’à activer votre signature. Durant le processus d’activation, vous allez définir un mot de passe et obtenir votre signature numérique.
Avant de commencer
- Allez dans votre boîte courriel et cherchez le dernier courriel envoyé par support@notarius.com et qui contient un bouton Activez votre signature numérique.
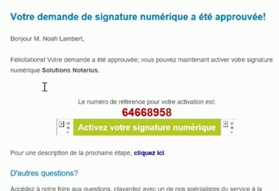
- Si vous ne trouvez pas ce courriel, contactez notre service à la clientèle.
Choisissez la situation qui vous concerne :
- J’ai reçu un courriel d’approbation il y a MOINS de 15 jours.
- J’ai reçu un courriel d’approbation il y a PLUS de 15 jours (codes d’activation expirés).
1. J’ai reçu un courriel d’approbation il y a MOINS de 15 jours.
Guide d’activation en 2 étapes.
ÉTAPE 1 : Nous allons installer les logiciels requis pour utiliser votre signature.
Sur votre ordinateur :
a. Si ce n’est déjà fait, téléchargez : CertifiO Suite*
i.*CertifiO Suite inclut les logiciels ConsignO Desktop, Entrust ESP (EESP) et CertifiO Manager.
ii. Pour les utilisateurs sous macOS, Entrust ESP (EESP) n’est pas inclus dans la CertifiO Suite, puisqu’il n’est pas requis.
b. Installez CertifO Suite et CertfiO Manager*.
i. *Les droits d’installation sont requis sur le poste de travail. Si vous ne les avez pas, demandez à votre service TI de vous les accorder ou d’installer les logiciels.
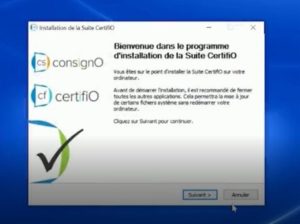
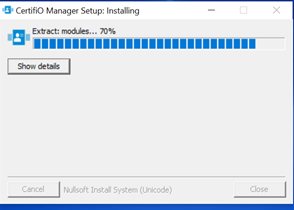
ÉTAPE 2: Activons maintenant votre signature numérique.
a. Dans votre boîte courriel, ouvrez le courriel envoyé récemment par support@notarius.com.
i. Vérifiez vos courriels indésirables.
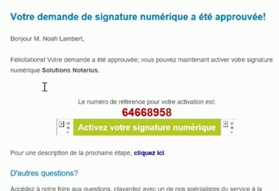
b. Copiez ou notez le numéro de référence (codes d’activation) qui est rouge.
i. Assurez-vous de ne pas copier de caractère d’espace vide.
c. Cliquez sur bouton Activez votre signature.
d. Répondez à vos questions de sécurité créées lors de votre adhésion en ligne, puis cliquez sur Suivant.
i. Si vous ne vous souvenez pas d’au moins 2 de vos réponses, contactez notre service à la clientèle.
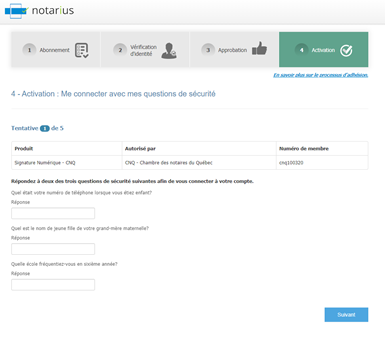
e. Le système va valider les logiciels requis, puis cliquez sur Suivant.
i. Sous macOS vous n’aurez pas Entrust ESSP.
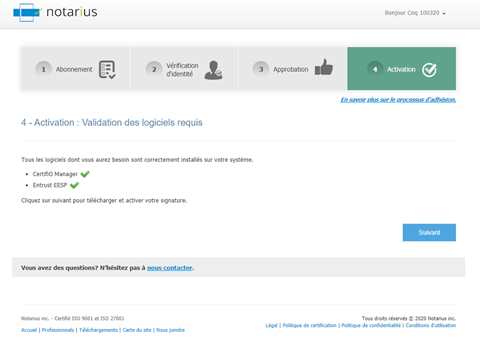
f. Dans le formulaire, nous vous conseillons de ne pas modifier le Nom du certificat de signature.
g. Dans le champ Numéro de référence, inscrivez le numéro de référence (code d’activation) qui est rouge dans votre courriel. (étape 2.b)
i. Assurez-vous de ne pas ajouter de caractère d’espace vide.
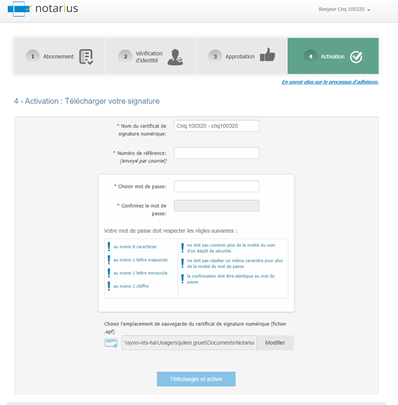
h. Définissez un mot de passe.
i. Cliquez sur Téléchargez et activez.
i. Sous macOS, votre activation est terminée. Vous entrerez votre mot de passe lorsque vous apposerez votre signature.
j. Sous Windows, suite au téléchargement, une session utilisateur vous invitera à entrer votre mot de passe de signature numérique.
i. Si ce n’est pas le cas, ouvrez le fichier .epf que vous venez de télécharger.
ii. La fenêtre de session utilisateur pourrait se trouver sous d’autres fenêtres, en arrière-plan.
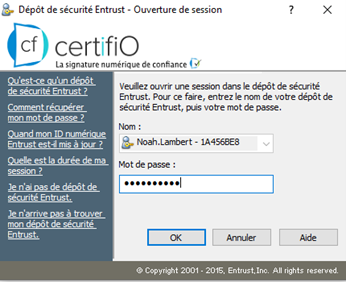
k. Entrez votre mot de passe et cliquez sur OK.
l. Une session Entrust sera alors ouverte sur votre poste.
i. L’icône Entrust indiquera que vous êtes connecté.
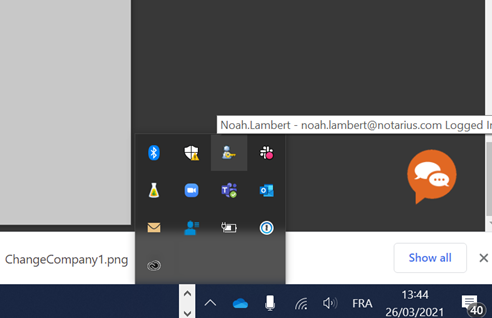
Votre signature numérique est maintenant activée sur votre ordinateur.
En tout temps, nous vous invitons à découvrir toutes les possibilités de votre signature en consultant les vidéos de formation de ConsignO Desktop.
2. J’ai reçu un courriel d’approbation il y a PLUS de 15 jours (codes d’activation expirés).
Guide d’activation en 3 étapes.
ÉTAPE 1 : Nous allons installer les logiciels requis pour utiliser votre signature.
Sur votre ordinateur :
a. Si ce n’est déjà fait, téléchargez : CertifiO Suite*
i.*CertifiO Suite inclut les logiciels ConsignO Desktop, Entrust ESP (EESP) et CertifiO Manager.
ii. Pour les utilisateurs sous macOS, Entrust ESP (EESP) n’est pas inclus dans la CertifiO Suite, puisqu’il n’est pas requis.
b. Installez CertifO Suite et CertfiO Manager*.
i. *Les droits d’installation sont requis sur le poste de travail. Si vous ne les avez pas, demandez à votre service TI de vous les accorder ou d’installer les logiciels.
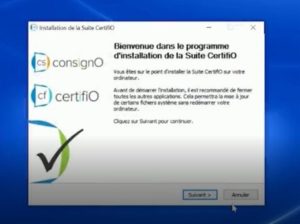
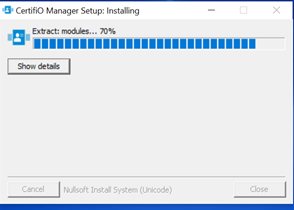
ÉTAPE 2 : Pour assurer votre sécurité, nous allons réactiver vos codes d’activation.
a. Dans votre boîte courriel, recherchez le dernier courriel de support@notarius.com qui contient le bouton Activez votre signature numérique.
i. Vérifiez vos courriels indésirables.
ii. Si vous ne le trouvez pas, contactez le service à la clientèle.
b. Ouvrez le courriel et cliquez sur le bouton Activez votre signature numérique.
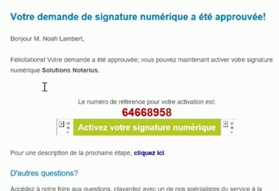
c. Répondez à vos questions de sécurité créées lors de votre adhésion en ligne, puis cliquez sur Suivant.
i. Si vous ne vous souvenez pas d’au moins 2 de vos réponses, contactez notre service à la clientèle.
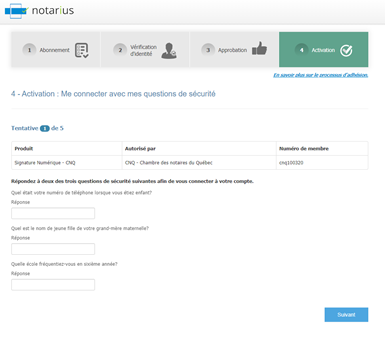
d. Le système va valider les logiciels requis, puis cliquez sur Suivant.
i. Sous macOS vous n’aurez pas Entrust ESSP.
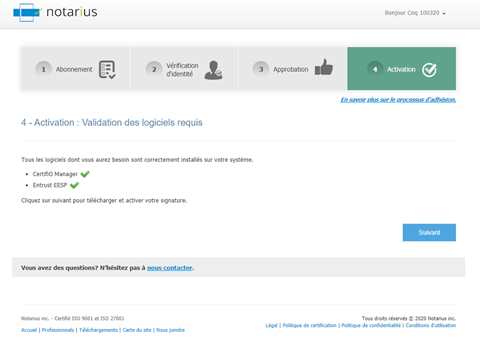
e. Cliquez sur Renouveler les codes d’activation; une fenêtre apparaîtra vous indiquant que vos codes sont renouvelés. Vous recevrez sous peu un courriel avec de nouveaux codes valides.
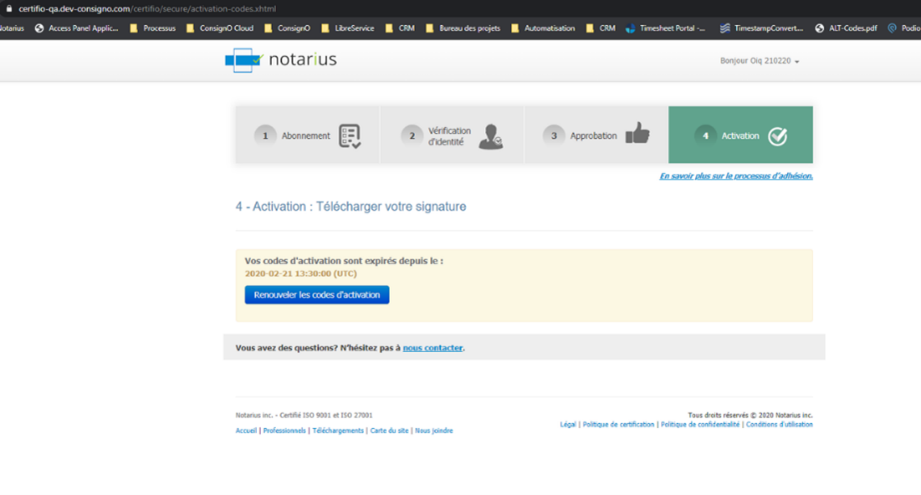
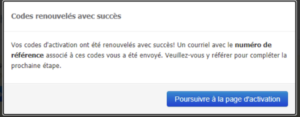
ÉTAPE 3: Activons maintenant votre signature numérique.
a. Dans votre boîte courriel, ouvrez le nouveau courriel envoyé par support@notarius.com.
i. Le courriel est similaire au précédent, mais le numéro d’activation est actualisé.
ii. Vérifiez vos courriels indésirables.
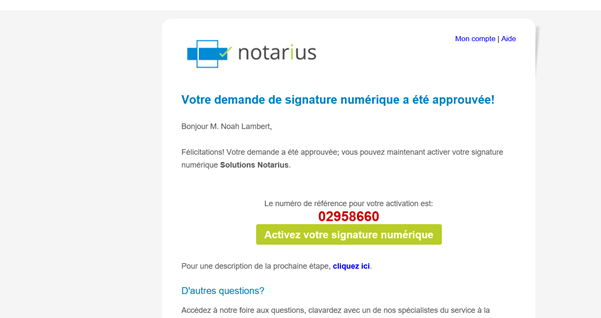
b. Copiez ou notez le numéro de référence (codes d’activation) qui est rouge.
i. Assurez-vous de ne pas copier de caractère d’espace vide.
c. Cliquez sur bouton Activez votre signature.
d. Le système va valider les logiciels requis, puis cliquez sur Suivant.
i. Sous macOS vous n’aurez pas Entrust ESSP.
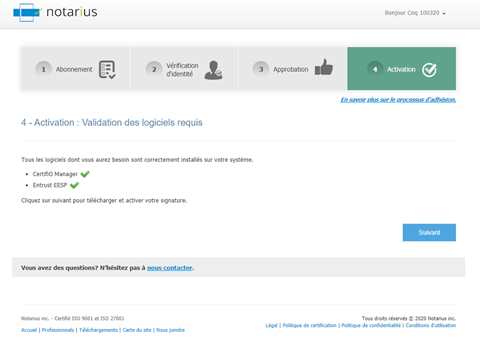
e. Dans le formulaire, nous vous conseillons de ne pas modifier le nom du certificat de signature.
f. Dans le champ Numéro de référence, inscrivez le numéro de référence (code d’activation) qui est rouge dans le nouveau courriel. (étape 3.b)
i. Assurez-vous de ne pas ajouter de caractère d’espace vide.
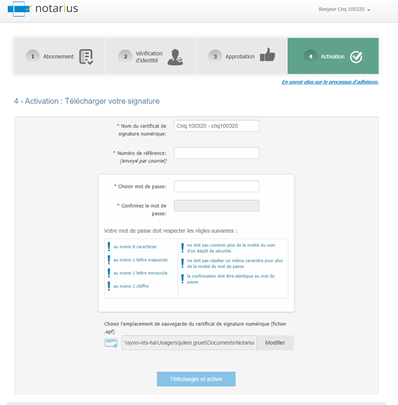
g. Définissez un mot de passe.
h. Cliquez sur Téléchargez et activez.
i. Sous macOS, votre activation est terminée. Vous entrerez votre mot de passe lorsque vous apposerez votre signature.
i. Sous Windows, suite au téléchargement, une session utilisateur vous invitera à entrer votre mot de passe de signature numérique.
i. La fenêtre de session utilisateur pourrait se trouver sous d’autres fenêtres.
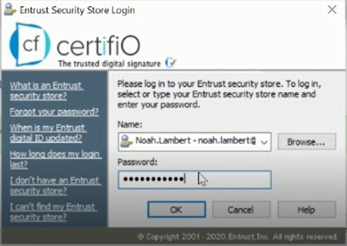
j. Entrez votre mot de passe et cliquez sur OK.
k. Une session Entrust sera alors ouverte sur votre poste.
i. L’icône Entrust indiquera que vous êtes connecté.
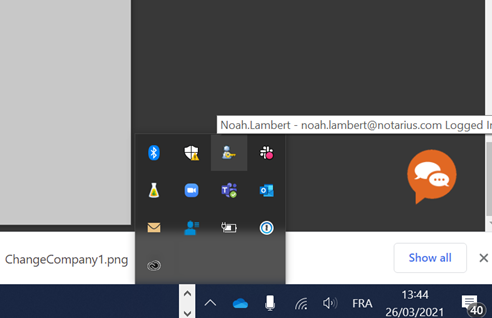
En tout temps, nous vous invitons à découvrir toutes les possibilités de votre signature en consultant les vidéos de formation de ConsignO Desktop.
