Fenêtre principale
La fenêtre principale de ConsignO est composée de diverses sections donnant accès à de multiples fonctions.
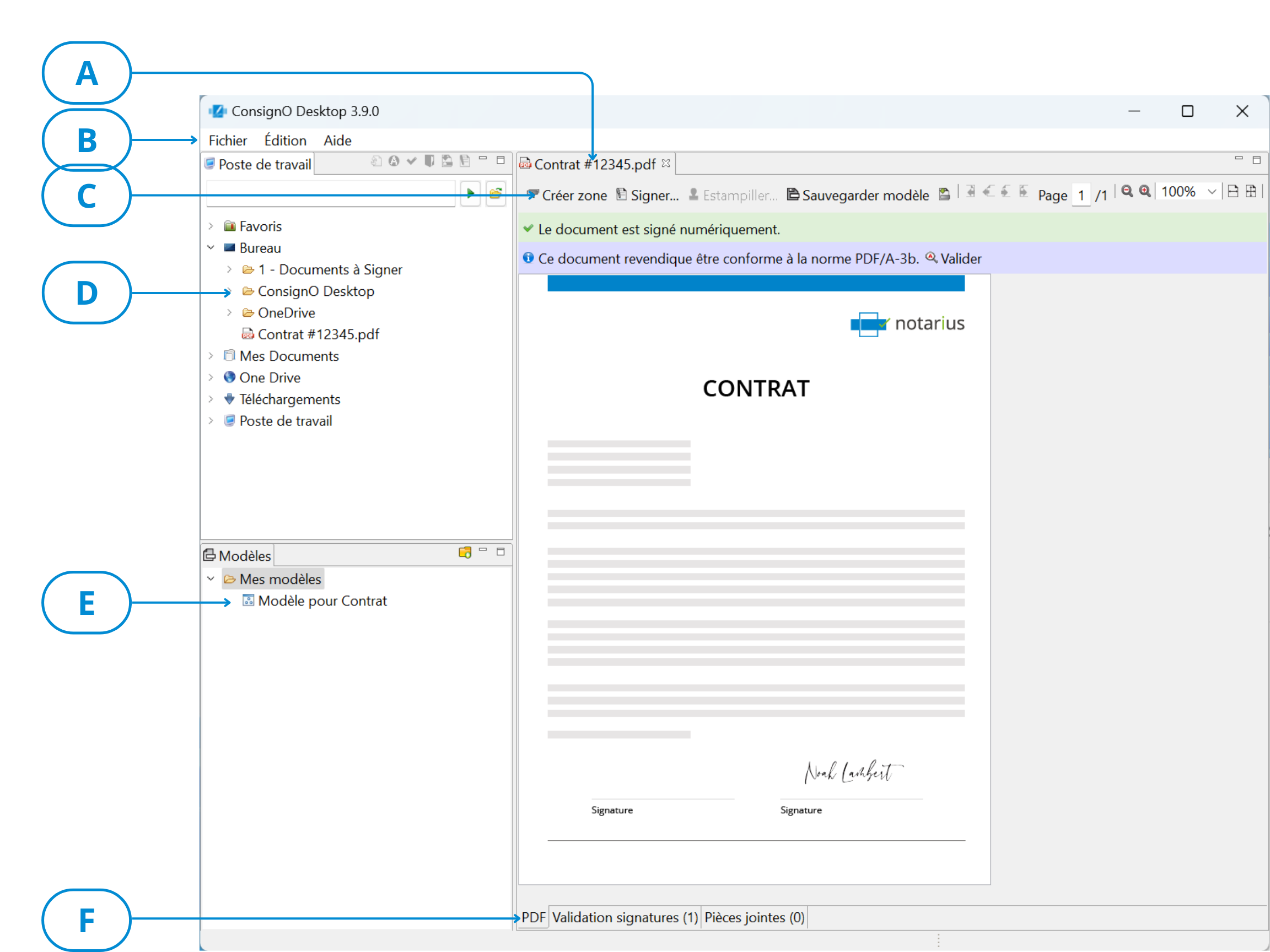
|
A |
Onglet des documents ouverts | Cette section comporte un onglet par document ouvert. Vous pouvez donc passer d’un document à l’autre d’un simple clic sur l’onglet correspondant au document avec lequel vous souhaitez travailler. Pour fermer un document ouvert, vous pouvez cliquer avec le bouton droit de la souris sur l’onglet et sélectionner Fermer ou cliquer sur le « X » à droite de l’onglet du document. Le clic droit donne trois options : Fermer uniquement ce document, Fermer tous les documents ou Fermer tous les documents sauf celui correspondant à cet onglet. |
| B | Menu principal |
Ce menu donne accès aux fonctions principales de ConsignO :
|
| C | Barre d’outils du volet principal | Cette barre d’outils comporte des boutons donnant accès aux fonctionnalités des documents. Elle vous donne un accès rapide aux fonctions relatives à l’estampillage et aux aspects de signature. Elle vous permet également de naviguer entre les pages du document et de modifier l’affichage (zoom) du document. Ces boutons s’appliquent au document de l’onglet actif. |
| D | Volet Poste de travail | Cette section affiche une arborescence des documents dans votre ordinateur semblable à celle que présenterait un explorateur Windows. Ce volet comporte également une barre d’outils. Cliquez sur l’une ou l’autre des icônes au haut du volet pour révéler les documents PDF/A, les documents signés ou les porte-documents. Vous pouvez également appliquer un modèle ou amorcer le processus de signature à partir de cette barre d’outils. Ces fonctions sont appliquées aux documents ou aux dossiers sélectionnés. |
| E | Volet Modèles | Le volet Modèles présente une arborescence de vos documents de modèles. Pour appliquer un modèle à partir de ce volet, vous pouvez le glisser et le déposer sur un document ouvert dans le volet Documents. |
| F | Onglet Validation signatures | Deux onglets au bas de la fenêtre principale vous permettent de passer du document à l’information de signature numérique du document et vice-versa. Ces onglets s’appliquent au document de l’onglet actif. |
Remarque : Vous pouvez réduire le volet Modèles ou Poste de travail. Il s’affichera alors comme une petite icône à gauche de la fenêtre principale. Pour rétablir le volet, cliquez sur cette petite icône.
