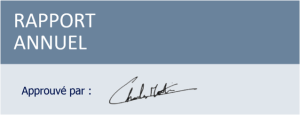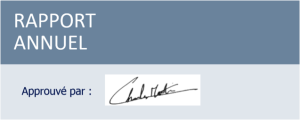Aspects de signature
Ce que vous devriez savoir
Un aspect de signature est une image de votre signature manuscrite ou de votre sceau. Cette image est associée à votre signature numérique. L’aspect de signature devient la portion visible d’une signature visible. Il est fortement recommandé d’utiliser un aspect de signature transparent; ConsignO inclut un assistant de création d’aspects de signature pour en faciliter la création. L’arrière-plan, représenté par un damier gris et blanc, ne cachera pas ce le contenu du document. Vous pouvez enlever cette transparence pour que la zone cache l’écriture qui se trouve à l’arrière. Voici deux exemples :
Aspect transparent :
Avant de commencer
- Vous devez avoir une image (JPEG, GIF, PNG, bmp, pdf du gabarit modèle numérisé) à utiliser pour votre aspect de signature. Vous pouvez numériser votre signature manuscrite, une image de votre sceau, le logo de votre entreprise ou toute image que vous souhaitez afficher sur les documents. Vous pouvez également télécharger un modèle de Notarius pour vous aider [voir l’étape 2i) ci-dessous].
Pour créer un aspect de signature
-
-
- Ouvrez l’Assistant de création d’aspects de signature dans le menu Préférences ou à l’aide du menu Édition > Assistant de création d’aspects de signature.
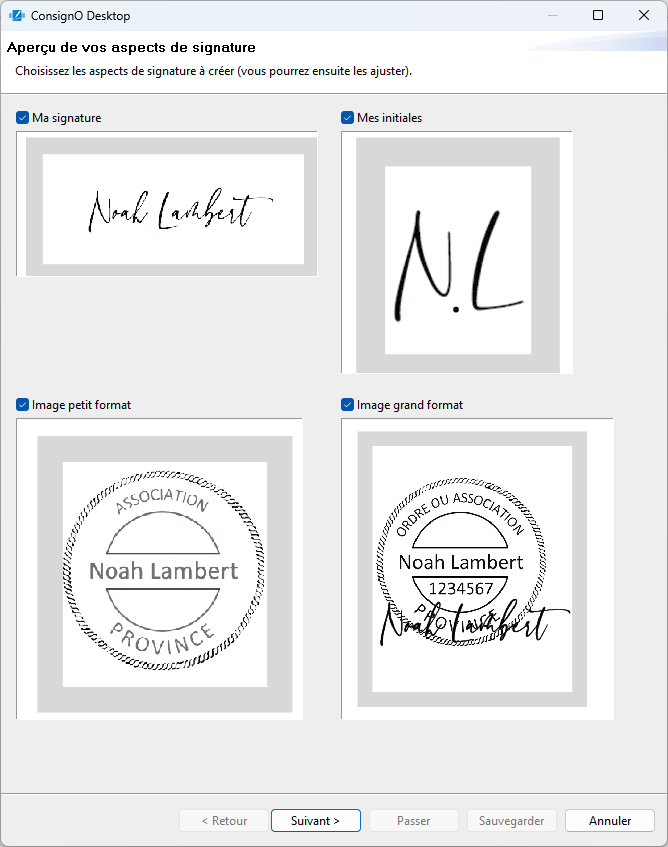
- Ouvrez l’Assistant de création d’aspects de signature dans le menu Préférences ou à l’aide du menu Édition > Assistant de création d’aspects de signature.
-
- Sélectionnez un mode d’importation. Vous pouvez importer :
- À partir d’un gabarit d’aspect de signature en cochant cette case puis en cliquant sur l’hyperlien Télécharger le gabarit.
- Vous devez imprimer le gabarit ainsi importé.
- Selon vos besoins, vous devrez ensuite modifier le gabarit imprimé en y ajoutant votre signature, votre sceau ou vos initiales.
- Numérisez le gabarit modifié pour obtenir votre image.
- À partir d’une image numérisée ou d’une photo de votre signature.
- À partir d’un gabarit d’aspect de signature en cochant cette case puis en cliquant sur l’hyperlien Télécharger le gabarit.
- Cliquez sur OK.
- Ouvrez le fichier d’image que vous souhaitez utiliser pour votre signature.
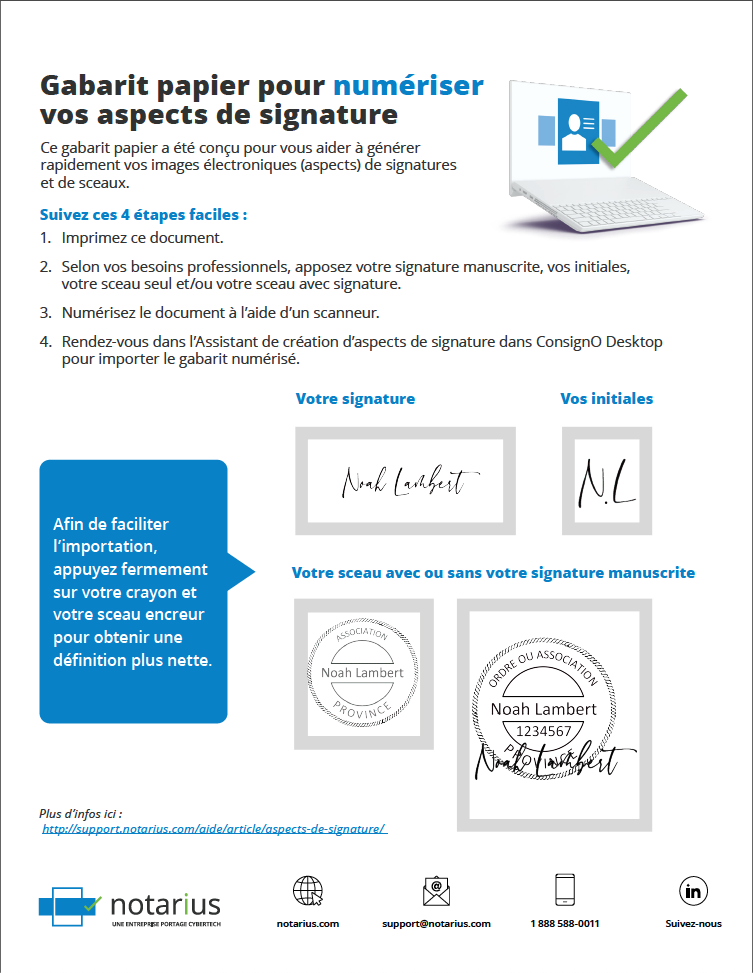
- Si vous avez choisi d’importer à partir d’un gabarit, l’Assistant rogne automatiquement l’image pour obtenir les diverses zones représentant les signatures, sceaux et initiales.
-
-
-
- Sélectionnez celles que vous souhaitez utiliser et cliquez sur Suivant.
- Pour chaque image sélectionnée, suivez les étapes 6 c) à 6 h) ci-dessous.
-
-
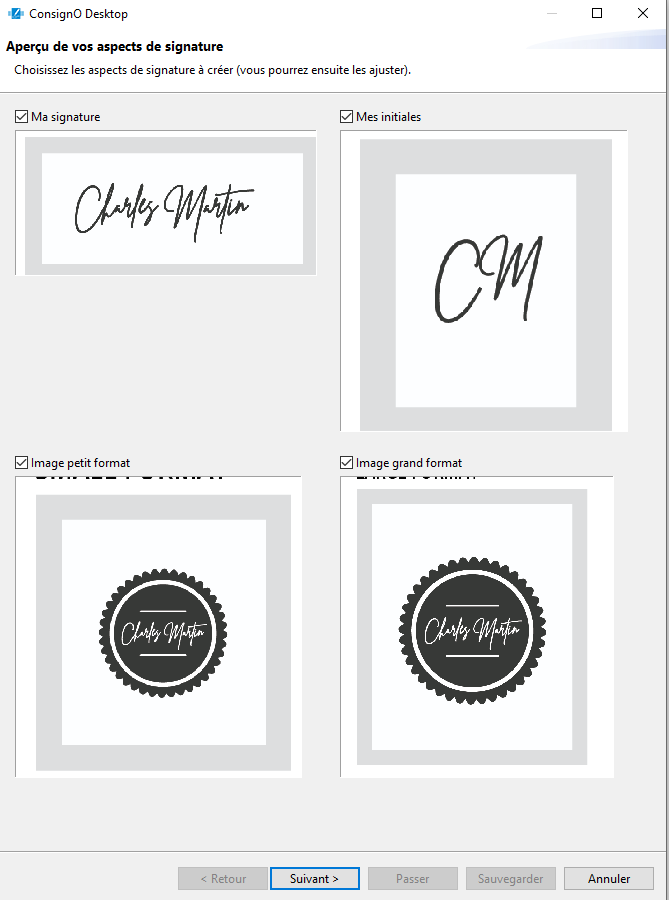
-
-
-
- Si vous avez choisi d’importer une image sans utiliser de gabarit :
- Rognez l’image selon vos besoins et cliquez sur OK.
- Cliquez sur Suivant pour continuer ou sur Passer pour conserver l’image telle quelle.
- L’assistant propose quatre images avec divers degrés de transparence. Les portions transparentes sont indiquées par le damier blanc et noir. Sélectionnez celui que vous souhaitez utiliser et cliquez sur Suivant.
- Saisissez le nom de la signature.
- Sélectionnez une rotation pour l’image, au besoin.
- Sélectionnez Afficher la date de signature sur cet aspect si vous souhaitez que la date s’affiche dans la signature.
- Cliquez sur Ajuster la position pour que la date soit affichée exactement où vous le souhaitez sur l’image et pour sélectionner la police, le style et la taille des caractères.
- Sélectionnez Afficher le motif de signature sur cet aspect si vous souhaitez que le motif s’affiche dans la signature.
- Cliquez sur Ajuster la position pour que le motif soit affiché exactement où vous le souhaitez sur l’image et pour sélectionner la police, le style et la taille des caractères.
- Cliquez sur Sauvegarder pour terminer la création de l’aspect de signature.
- Dans la fenêtre de confirmation qui s’affiche, cochez la case Aspect par défaut? si vous souhaitez que cet aspect de signature soit votre aspect par défaut.
- Cliquez sur OK pour fermer la fenêtre.
- Si vous avez choisi d’importer une image sans utiliser de gabarit :
-
Vous pouvez maintenant utiliser le nouvel aspect de signature pour apposer une signature visible sur vos documents.