Installation de CertifiO Manager
MacOS users:
• CertifiO Manager n’est pas compatible avec le navigateur Safari, veuillez utiliser Google Chrome ou Mozilla Firefox.
• Si votre macOS est équipé d’une puce Apple, l’installation de CertifiO Manager pourrait échouer. Si c’est le cas, relancer le programme depuis votre dosser Applications, l’installation du programme Apple Rosetta sera alors effectuée pour pouvoir lancer CertifiO Manager: https://support.apple.com/fr-ca/102527
Qu’est-ce que CertifiO Manager?
Préalables techniques
- L’application peut être téléchargée via la page Téléchargement sous la section CertifiO Manager. L’application fait partie également de la Suite CertifiO sous Windows, mais pas sous macOS
- Les droits administrateurs ne sont pas requis lors de l’installation. Toutefois, pour la version 2.0 exclusivement, il sera demandé aux usagers d’installer un certificat racine Notarius-CertifiO Manager dans le registre de l’usager lors du processus (en savoir plus).
- L’application s’installe généralement sous un répertoire de l’utilisateur associé à la variable d’environnement %APPDATA% [ex: C:\Utilisateurs\prenom.nom\AppData\Roaming\Notarius\certifio-manager]
- L’accès au réseau de Notarius est requis lors de l’installation et l’exécution de l’application : L’application a été conçue pour fonctionner avec les proxy et n’utiliser que les trafics http et https.
- Règles de pare-feux: Configuration des pare-feux
- Configuration proxy: Configuration du proxy
- Installation silencieuse en entreprise: Installation en entreprise (installation silencieuse)
- Pour CertifiO Manager – Édition Serveur, veuillez-vous référer à CertifiO Manager – Édition Serveur
Installation, exécution et mise à jour de CertifiO Manager
- Lors de la visite d’un site web requérant son utilisation, si CertifiO Manager n’est pas préalablement installé, l’installateur propose automatiquement son téléchargement. La fenêtre suivante s’affiche :
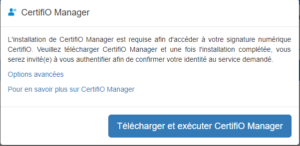
- L’usager sélectionne Télécharger et exécuter CertifiO Manager.
Important: Pour toute nouvelle mise à jour, il est possible d’avoir une notification d’avertissement de votre anti-virus lors du téléchargement. Chaque compagnie prend un temps variable avant d’ajouter à sa liste un nouveau logiciel. Il faut accepter et poursuivre le téléchargement.
- L’utilisateur est ensuite invité à lancer l’installation de l’exécutable. Il doit cliquer sur le fichier téléchargé disponible dans sa barre de téléchargement. La fenêtre qui apparait est explicite sur le processus d’installation en fonction du navigateur utilisé.
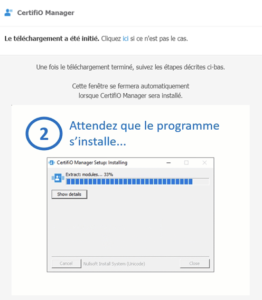
- IMPORTANT: Depuis la version 2.1, il n’est plus requis, d’autoriser l’installation d’un certificat racine Notarius-CertifiO Manager dans le registre de l’usager. Par contre, cette réalité demeure pour la version 2.0. En savoir plus sur le certificat racine Notarius-CertifiO Manager.
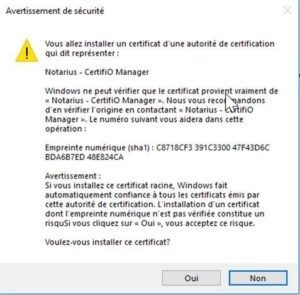
Note: Certains anti-virus (ou votre pare-feu Windows Defender) pourraient afficher une fenêtre relative à l’une des librairies utilisées. Il faut autoriser l’accès.
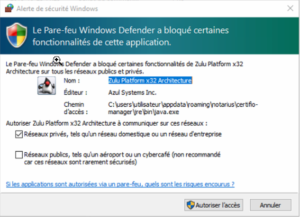
CertifiO Manager devrait en tout temps être en exécution. Pour ce faire, il redémarre automatiquement lors de l’ouverture de la session de l’usager. Une icône CertifiO Manager apparaît dans la barre des tâches.
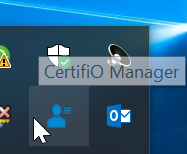
- Dans l’éventualité d’un problème lors de l’installation, une fenêtre d’avertissement est affichée :
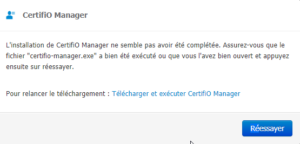
Visiter la page suivante pour de l’aide à ce sujet : Dépannage de CertifiO Manager
Important : Après avoir fait l’installation de Certifio Manager, il se peut que la fenêtre d’activation ait été fermée, il faudra alors reprendre l’activation à partir du courriel pour se rendre a l’étape de configuration du mot de passe
Mise à jour depuis l’application (v 2.1 et suivantes)
- Lorsque vous sélectionnez l’icône CertifiO Manager avec bouton droit, un menu « Voir les mises à jour » est proposé.
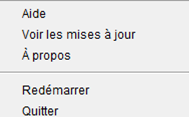
- Une fenêtre vous permettant de voir les versions courantes apparait.
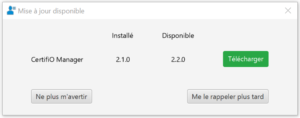
Vous avez alors trois options:
- Pour lancer la MAJ, cliquez sur « Télécharger ».
- Choisir l’option « Me le rappeler plus tard » pour ne plus être dérangé pour une période de 7 jours.
- Choisir l’option « Ne plus m’avertir » pour ne plus recevoir d’avertissement pour cette version.
