Signer un document
Veuillez noter que cette solution s’applique principalement aux abonnés d’une signature numérique CertifiO Desktop (hébergée sur fichier .epf ). Si vous cherchez une solution pour une signature numérique CertifiO Cloud (hébergée sur le cloud sécurisé de Notarius), cliquez sur cette page.
Ce que vous devriez savoir
En signant un document, vous intégrez vos données certifiées par votre signature numérique dans un document. Cela vous identifie comme étant la personne qui approuve le document ou devient responsable de son contenu.
Avant de commencer
- Assurez-vous d’avoir un certificat numérique valide.
- Si vous avez une signature numérique CertifiO Cloud, assurez-vous d’être connecté à votre compte Notarius pour pouvoir y accéder
- Convertissez le document à signer en format PDF/A pour assurer sa pérennité.
- Déterminez si vous désirez apposer une signature visible ou invisible.
- Créez votre aspect de signature si vous avez choisi une signature visible.
- Créez votre zone de signature si vous avez choisi une signature visible.
Pour signer un document
- Ouvrez un document dans ConsignO.
- Cliquez sur Signer dans la vue principale ou cliquez avec le bouton droit de la souris dans la zone de signature et sélectionnez Signer, la fenêtre d’assistant de signature vous sera alors présentée.
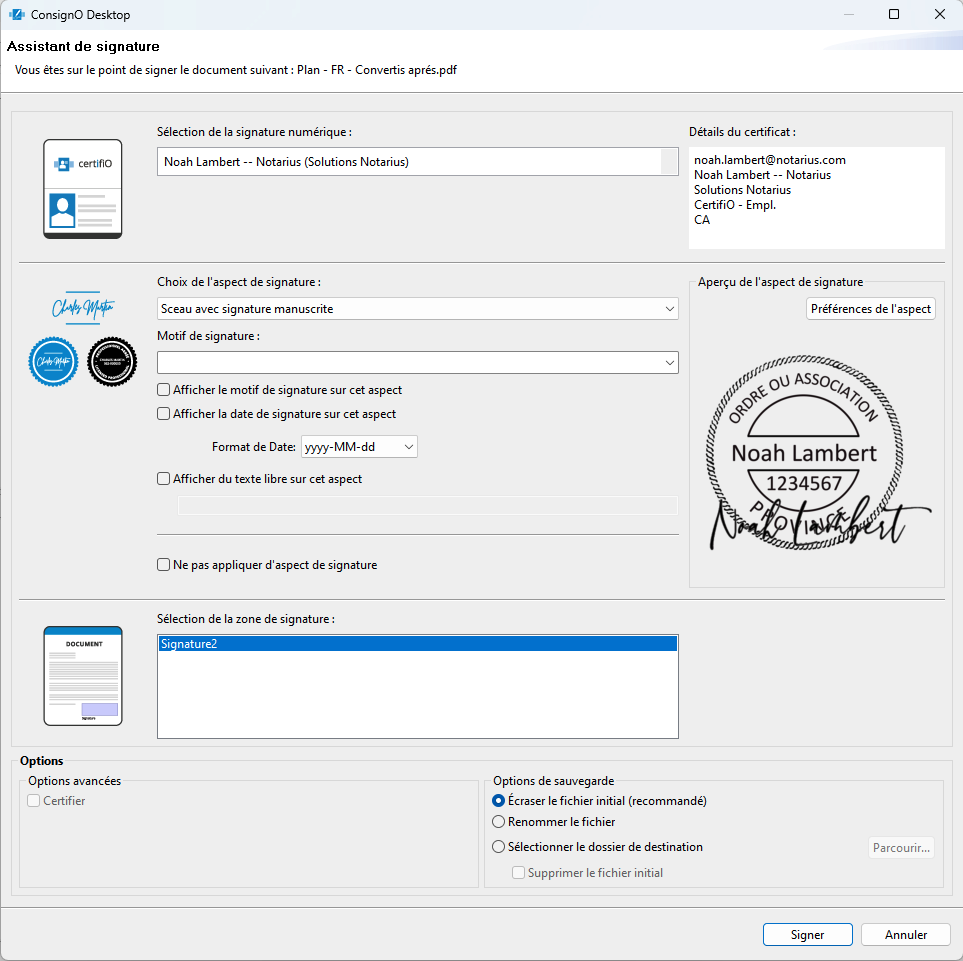
- Dans l’Assistant de signature :
- Sélectionnez votre certificat numérique dans la liste Sélection de la signature numérique. Si vous avez une signature CertifiO Cloud elle devrait apparaître. Sinon, assurez-vous d’être connecté à votre Compte Notarius.
- Sélectionnez un aspect de signature dans la liste. Cette liste peut être modifiée dans le menu Préférences . Un aperçu de l’aspect sélectionné s’affichera.
- Sélectionnez un motif de signature dans la liste ou entrez le nom du motif directement dans le champ Motif de signature. Cette liste peut être modifiée dans le menu Préférences.
- Si vous voulez afficher le motif de signature, la date de signature ou du texte libre sur cet aspect, cochez la ou les cases correspondantes sous le champ Motif de signature. Vos choix s’afficheront dans l’aperçu de l’aspect de signature
- Vous pouvez sélectionnez un format de date de signature sur votre aspect qui peut être différent de celui sélectionné dans vos préférences.
- Vous pouvez aussi choisir de ne pas appliquer d’aspect de signature. Dans ce cas, votre signature sera invisible. Voir l’article Signature visible ou invisible pour comprendre la distinction entre les deux.
- Dans la section Options de sauvegarde, sélectionnez ce que vous souhaitez faire avec le fichier signé :
- Écraser le fichier initial (recommandé)
- Renommer le fichier
- Sélectionner le dossier de destination
- Pour certifier un document, sélectionnez Certifier dans la section Options avancées et précisez quelles restrictions doivent être appliquées :
- Permettre l’apposition de signature dans les zones existantes
- Ne permettre aucune modification
MISE EN GARDE! Certifier un document implique des compromis importants. Vous devez connaître le cycle de vie complet du document pour l’ensemble des partis impliqués pendant toute la durée de vie du document (généralement des décennies) et avoir la certitude qu’aucune signature additionnelle ne sera requise par l’un des partis pendant cette période.
- Cliquez sur Signer.
- Avec une signature CertifiO Desktop vous serez appelé à entrer votre mot de passe associé à votre certificat numérique (.epf)
- Avec une signature CertifiO Cloud, vous devrez vous authentifier avec le second facteur associé à votre compte Notarius (Détails)
Vous avez maintenant un document signé ou certifié dans vos archives.
