How to activate your digital signature CertifiO Desktop through the Entrust Client
This help page will guide you through the activation process of your digital signature CertifiO Desktop through the Entrust Client.
Step 1: Application Approved
To perform the activation through the Entrust Client, you will need to get a reference number. You should have received your reference code via email:
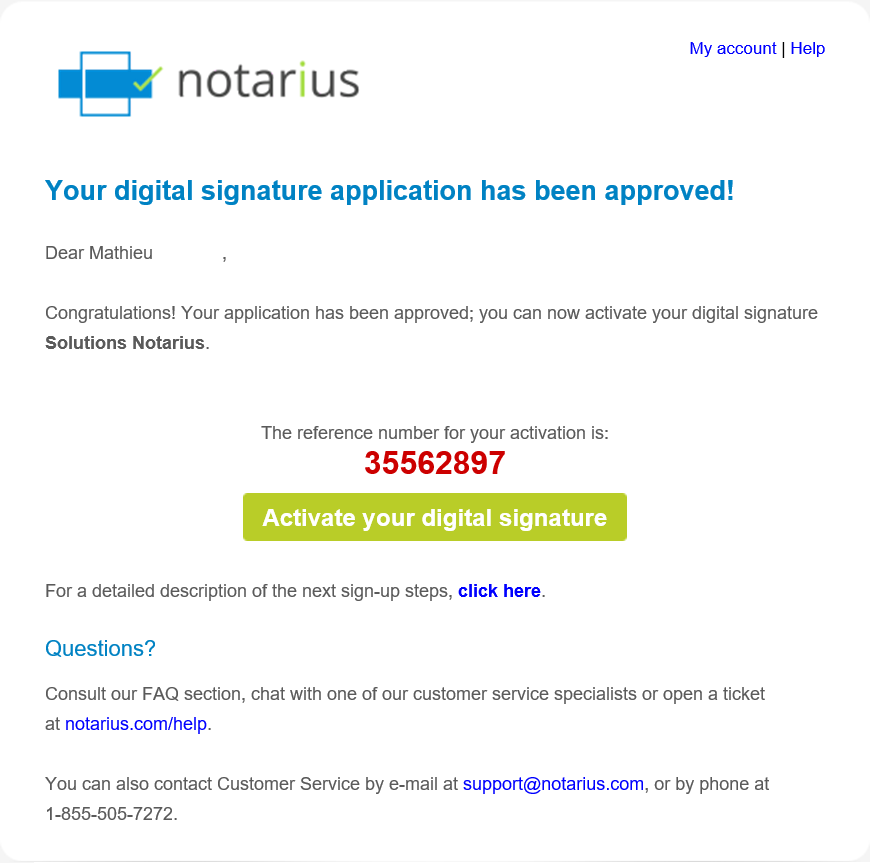
By clicking Activate your digital signature, you will be prompted to answer your security questions. Note that 2 out of the 3 questions must be answered correctly. (Space and Uppercase/lowercase are not taken into consideration for the answers)
Your web browser should then display a request to download CertifiO Manager, you will need to bypass this situation by following the procedure described on Step 2:
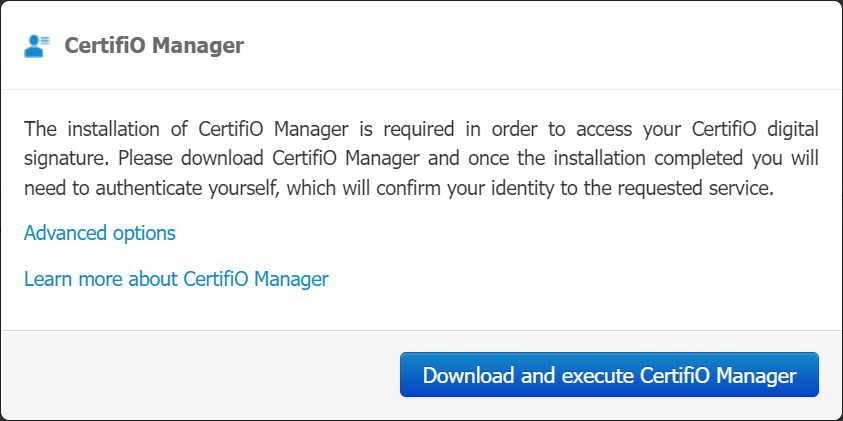
Step 2: Activation through the Entrust Client
Note: If you have not completed this activation within 15 days of receiving your first email, you will be ask to
renew your activation codes : Contact support.notarius.com to get them renewed.
Note: If you don’t have the Entrust Client, please download it from our Downloads page.
1. To continue, you need to modify the URL address:
i. Locate the “xhtml?” part of the URL address.
ii. Delete all character after it
iii. Immediately after the “.xhtml?” add “eesp=1”
This URL address should look like follow:

iv. Click enter once the URL address is modified
2. You will be redirected to a webpage which will display your 2nd activation code (authorization code). The page also
mentions your 1st activation code (reference number) which was sent to your email address (see Step1 : Activation)
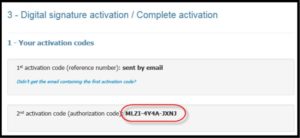
3. The next step is to Enroll for Entrust Digital ID:
i. In the Windows start menu, search for “Entrust Intelligence” If the option doesn’t appear, you can find it in C:\ProgramData\Microsoft\Windows\Start Menu\Programs\Entrust Entelligence or by restarting your computer
ii. Select Enroll for Entrust Digital ID (or Recover Entrust Digital ID depending on your action)
NOTE! Should you be recovering your digital certificate, make sure to select the option RECOVER ENTRUST DIGITAL ID at this step instead of Enroll for Entrust Digital ID.
![]()
Click the Windows Start Menu -> Search for Entrust Entelligence -> Enroll for Entrust Digital ID (or Recover Entrust Digital ID depending on your action)
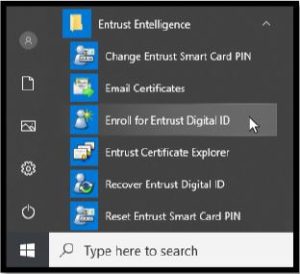
4. Click Next
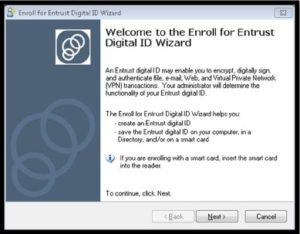
5. Choose “Notarius CA”
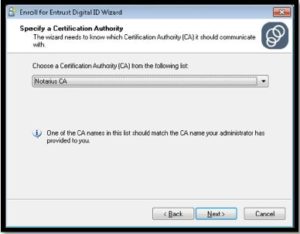
6. Enter your Reference Number (from the activation email) as well the Authorization code (from the Web Browser)
then click Next
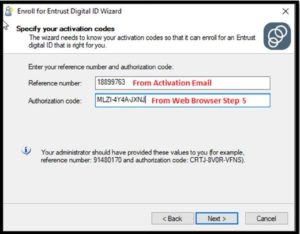
Note: If you get an error when selecting “Notarius CA”, please try “CCQ” as a certification authority
7. Click Next to confirm your Digital ID Enrollment
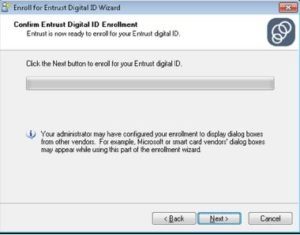
8. Choose a folder to store your digital certificate (extension: .EPF)
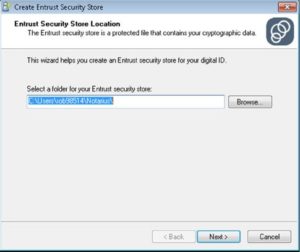
(If prompted), Click Yes to create the folder
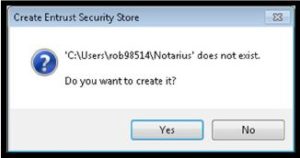
9. Choose a name for your Digital ID (You can leave the default name)
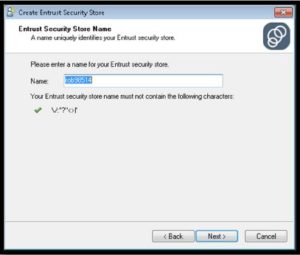
10. Choose a secure password that meets the stated requirements to protect your Entrust security store. Note that
all check marks must be green. Click Finish, and the progress bar will finish.
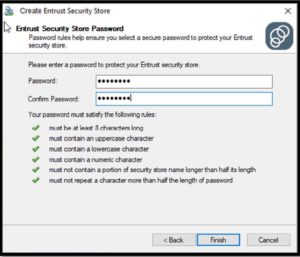
11. Open a session with your certificate to complete the activation: How to long into the Entrust Client
