How do you configure Bluebeam Revu to validate signatures?
For different reasons, Bluebeam Revu may identify the signer’s identity as unknown. For CertifiO digital signatures to appear with a green checkmark, you must simply add the Notarius AC1 Certificate Authority to the software’s approval list.
1. Open a document with a CertifiO digital signature that Bluebeam Revu has identified as unknown
2. Click on the Signatures icon in the left-hand menu
3. Click on Validate Signatures
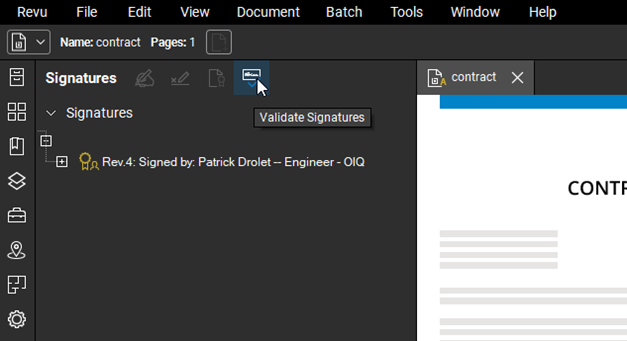
4. Click on + for the unknown signature
5. Click on + Authority
6. Move your cursor over the Authority section and click on the Information icon
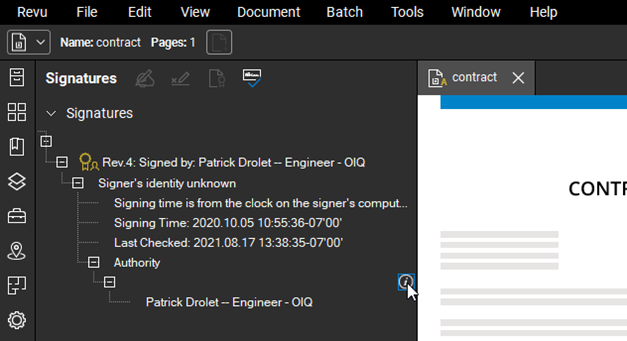
7. In the Certificate window, click on Install Certificate
Depending on your Professional Association, your Certificate Authority might be Centre de Certification du Québec, AC1 or Notarius Root Certificate Authority
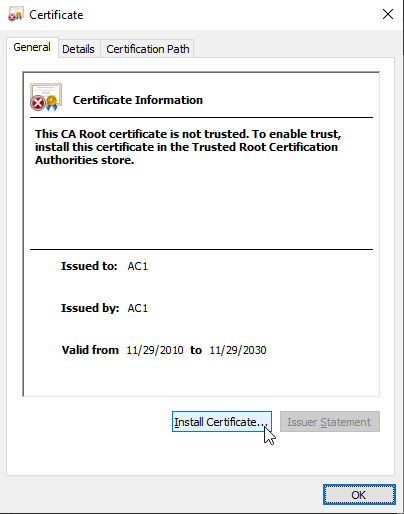
8. Select Current User and then on Next
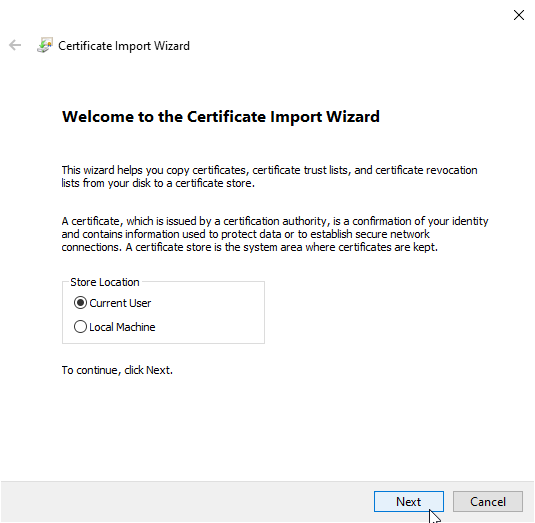
9. Select Place all certificates in the following store, then click on Browse
10. In the subfolder, select Trusted Root Certification Authorities, then click on OK
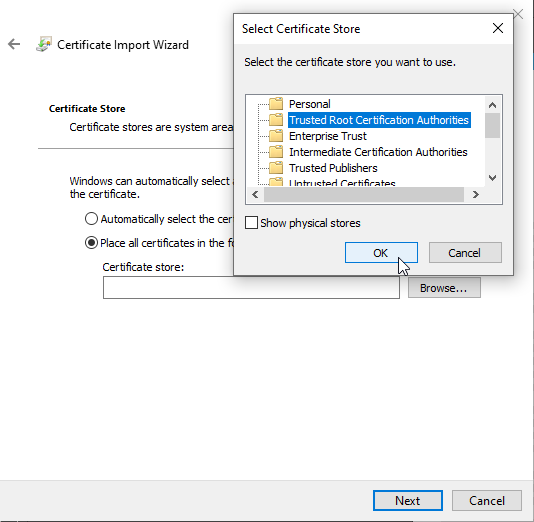
11. Click on Next
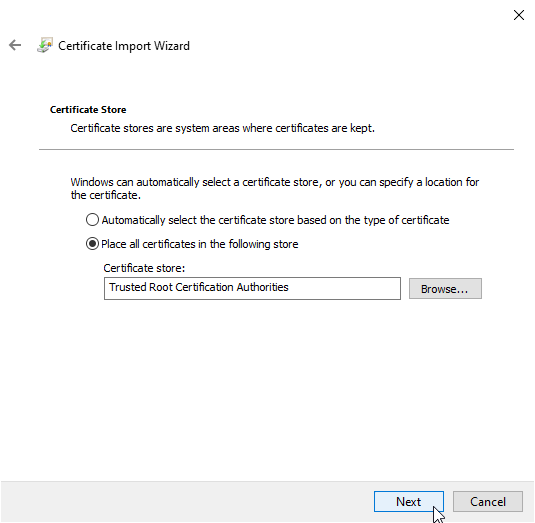
12. Click on Finish
13. Click on Yes
- The security warning asks if you would like to add the Notarius CA1 Certificate Authority to your approval list
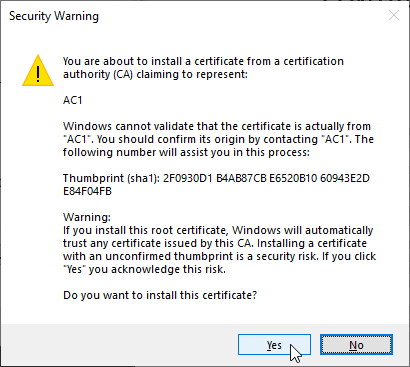
14. In the Certificate Import Wizard window, click on OK
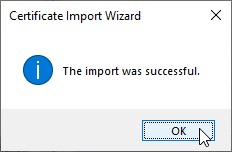
15. In the Certificate window, click on OK
16. Click on Validate signatures to update the information
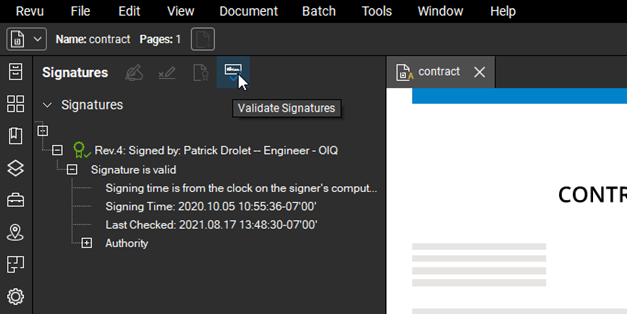
The CertifiO digital signatures should now appear with a green checkmark
