I changed organizations - I have access to my CertifiO Desktop digital signature
Please note that this solution only applies to subscribers of a CertifiO Desktop digital signature (hosted on .epf file or token). If you are looking for a solution for a CertifiO Cloud digital signature (hosted on Notarius’ secure cloud), click on this page.
We will verify that you have your digital signature certificate (.epf file). Then, we will update your information and configure your signature’s visual aspects.
Follow these steps:
If you will be signing from the computer where your signature is already set up, go directly to step 2. If you are changing computers, complete Step 1.
Step 1 : We will transfer your signature certificate (.epf file) to your new computer.
From the computer where your digital signature is configured:
a. Go to the search tool on your computer.
b. Search for .epf and select the corresponding .epf file.
- Generally, this file will be named as follows: Name, First Name – Member Number.
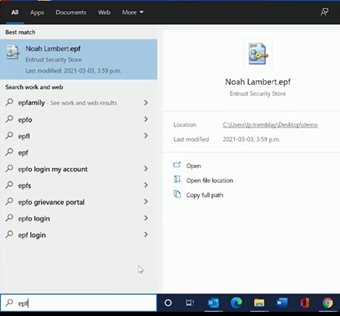
c. Transfer the .epf file via email, the Cloud, or a USB key to install it on your computer later.
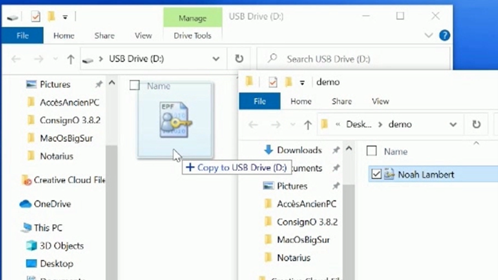
d. On your new computer or additional computer, access your .epf file.
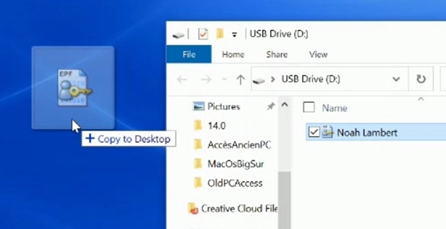
e. Place the .epf file in the location of your choice.
Step 2 : Install the required software and activate your digital signature certificate (.epf file).
On your computer or your new computer:
a. If it has not already been done, download CertifiO Suite and CertifiO Manager.
- *CertifiO Suite includes ConsignO Desktop and Entrust Client software.
b. Install CertifO Suite and CertfiO Manager*.
- * Installation rights are required on the workstation. If you don’t have them, ask your IT department to grant them or install the software.
c. Ensure that you have the .epf file corresponding to your signature on your computer’s hard drive.
d. Open the .epf file. A user session will now open and invite you to enter your digital signature password.
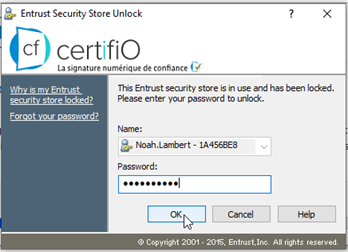
e. Enter your password and click OK.
f. An Entrust session will now be open on your computer
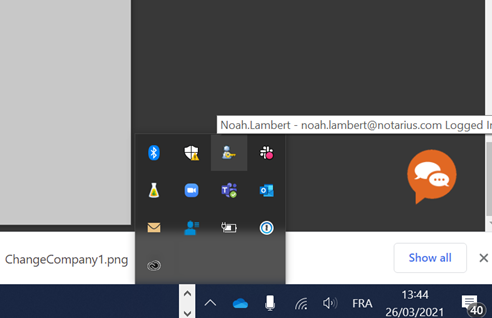
Step 3 : Now, let’s update your personal information.
Using your Web browser:
a. Connect to your Notarius account by clicking here.
b. Select the corresponding .epf file to connect.
c. Click on the My contact information tab.
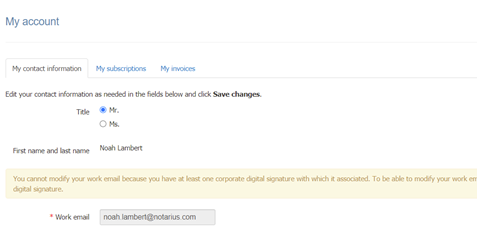
d. Update your personal information and your professional and secondary email.
f. Click on Save modifications.
g. An email will be sent to you confirming the requested changes.
- *Be sure to add support@notarius.com to avoid the email going into your spam or junk mail.
g. From your email inbox, please confirm your new email.
If you have already paid for your subscription, go to step 5. If not, please update your billing information in Step 4.
Step 4 : Update your billing information
Always from your Notarius account:
a. Go to My subscriptions.
b. Select your product.
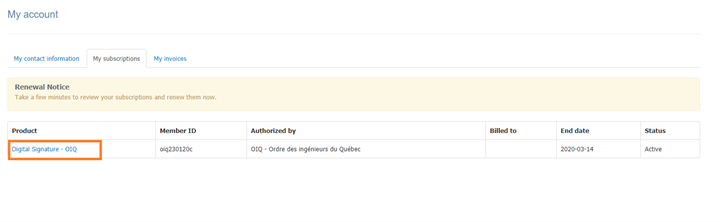
c. Click Renew my subscription.
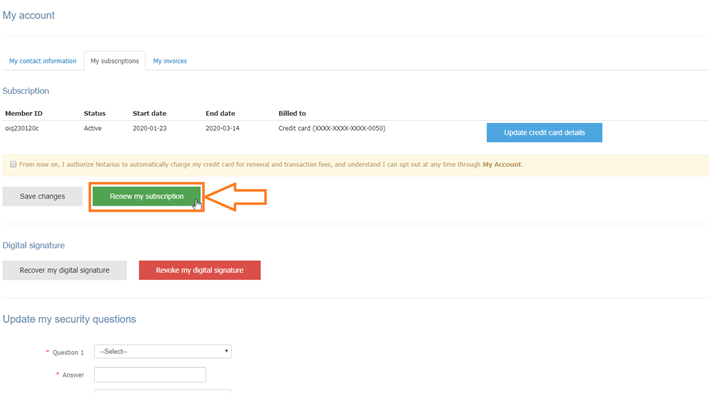
d. Select your method of payment and click Next.
-
- If your organization has an account with Notarius, you can transfer the invoice to them by choosing Invoice my organization by selecting it from the drop-down menu.
e. Check the invoice and agree to the terms of purchase, then click Submit.
f. Enter your payment information in the secure platform.
g. Enter the CVV (verification) code on the back of your credit card and click Pay.
h. Verify your transaction receipt.
Step 5 : Configure the visual aspects of your signature.
On your new computer or on your current computer, if you have not already done so, configure your signature’s visual aspects:
a. Ensure that you have a photo or a scanned image of your handwritten signature in (JPEG, GIF, PNG or PDF) format.
b. Open the ConsignO Desktop application.
c. Go to Edit.
d. Select Signature appearance wizard.
e. Select the option Using a picture or a scanned image of your signature.
f. Select your scanned or photographed handwritten signature image file.
g. Adjust image style and information in 3 steps.
- If you have specific requirements, go on Signature appearance creation wizard.
h. Click Save.
- Ensure to name your signature.
i. Click OK to close the window.
Your digital signature is now configured with your new organization and/or company.
Click here to download the PDF version.
