Travailler avec le format PDF/A
Ce que vous devriez savoir
En savoir plus sur la norme PDF/A : Cliquez ici
Pour convertir des documents PDF au format PDF/A
Veuillez noter que vous pouvez aussi convertir vos documents au format PDF/A depuis Windows et son explorateur de fichier: Plus d’informations
- Dans le volet Poste de travail, sélectionnez un ou plusieurs fichiers à convertir.
- Cliquez avec le bouton droit de la souris ou utilisez le menu Édition
- Sélectionnez Convertir au format PDF/A.
- Une nouvelle fenêtre s’ouvre:
- Si vous avez sélectionné plus d’un fichier à convertir
- Cliquez sur Suivant si votre sélection est bonne
- Sur Annuler pour reprendre la sélection.
- Sélectionnez PDF/A–1b, PDF/A-2b ou PDF/A-3b dans le menu déroulant. (Plus d’informations sur les différentes versions)
- Dans la section Actions, sélectionnez ce que vous souhaitez faire avec le fichier converti :
- Écraser le fichier initial (recommandé)
- Renommer le fichier
- Sélectionner un nouveau dossier de destination
- Cliquez sur Terminer, Une fenêtre s’affichera pour illustrer la progression et l’état de la conversion.
- Si vous avez sélectionné plus d’un fichier à convertir
- Dans la fenêtre de résultat qui s’affiche, cliquez sur OK.
Votre fichier est maintenant converti au format PDF/A sélectionné.
Pour valider la conformité au format PDF/A
- Dans le volet Poste de travail, sélectionnez-le ou les fichiers à valider
- Cliquez avec le bouton droit de la souris ou utilisez le menu Édition
- Sélectionnez Valider la conformité PDF/A
Une fenêtre s’affiche et indique les résultats de la validation.
Pour révéler les documents PDF/A
- Sélectionnez un ou plusieurs documents ou un dossier dans le volet Poste de travail
- Au choix :
- Cliquez avec le bouton droit de la souris ou utilisez le menu Édition et sélectionnez Révéler les documents PDF/A
- Cliquez sur l’icône
 dans la barre d’outils Poste de travail
dans la barre d’outils Poste de travail
Une icône ![]() s’affiche à gauche des documents sélectionnés qui sont en format PDF/A
s’affiche à gauche des documents sélectionnés qui sont en format PDF/A
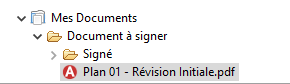
Il importe de souligner que la fonction Révéler n’effectue aucune validation de la conformité; la fonction ne fait qu’extraire la revendication PDF/A dans les métadonnées du document.
Pour joindre un fichier à votre document PDF/A
- Dans le volet de votre document, cliquez sur l’onglet Pièces jointes situé en bas du document
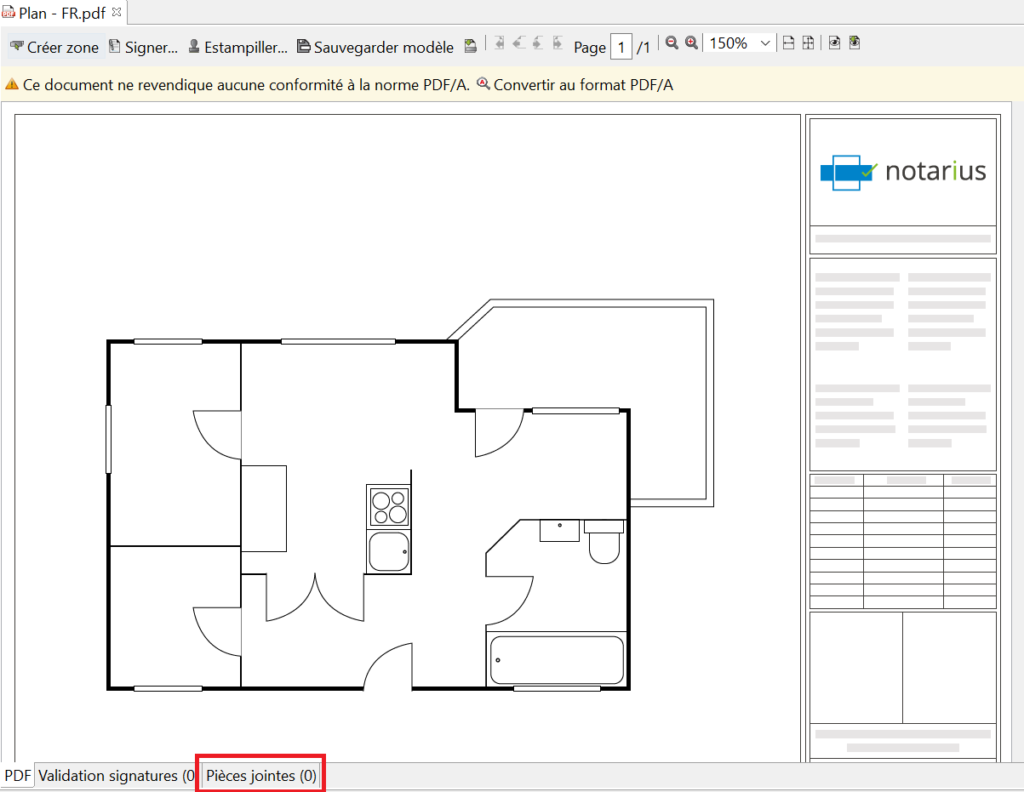
- Vous aurez alors l’option d’ajouter un fichier de votre choix
Une option pratique du format de document PDF est la possibilité d’y joindre des fichiers de tout format, un peu comme les pièces jointes à un courriel. Cette option ne vient pas limiter les propriétés du document PDF et en particulier, le document PDF avec des fichiers joints peut :
- Être converti au format PDF/A (le format PDF/A-3b permet les fichiers joints. Voir : /aide/article/questions-reponses-le-format-pdf-a/)
- Être signé numériquement, ce qui garantit l’intégrité du document et des fichiers joints, puisque la signature numérique couvre le document PDF et ses pièces jointes.
Ainsi, si un document ne peut être converti au format PDF/A ou que son format n’est pas pratique pour la signature numérique, vous pouvez, avec ConsignO Desktop, le joindre à un document PDF qui pourra être converti au format PDF/A-3b et signé numériquement pour garantir l’intégrité des pièces jointes.
