I changed organizations – I have a Notarius account associated with my email address
Before you begin, please note that this solution only applies to subscribers that use their email address and password to log in to your account. Additionally, make sure you have:
- Access to your phone associated with you second factor
- Your Notarius account password
Step 1 : Login to your account.
Follow these steps:
a. Go to the login page My Account.
b. Enter your PREVIOUS work email address even if you no longer have access to it.
i. Our systems associate your file with your subscription email.
c. Enter your account password.
d. Click on Sign In
Step 2 : We will now update your personal information.
a. Click on the tab My information.
b. Update your personal information by clicking on the pencil button under Work email.
c. Add your new professional email address.
d. Click on Change.
e. An email will be sent to your new email address from support@notarius.com to confirm the requested changes.
i. *Check your spam box.
ii. *Be sure to add support@notarius.com to avoid the email going into your spam or junk mail.
f. From your email inbox, please click on Validate.
g. Type the confirmation code (SMS or phone call) sent to your phone associated with your second factor.
If you have already paid for your subscription, go to step 4. If not, please update your billing information in Step 3.
Step 3 : Update your billing information
Always from your Notarius account:
a. Go to My subscriptions.
b. Select your product.
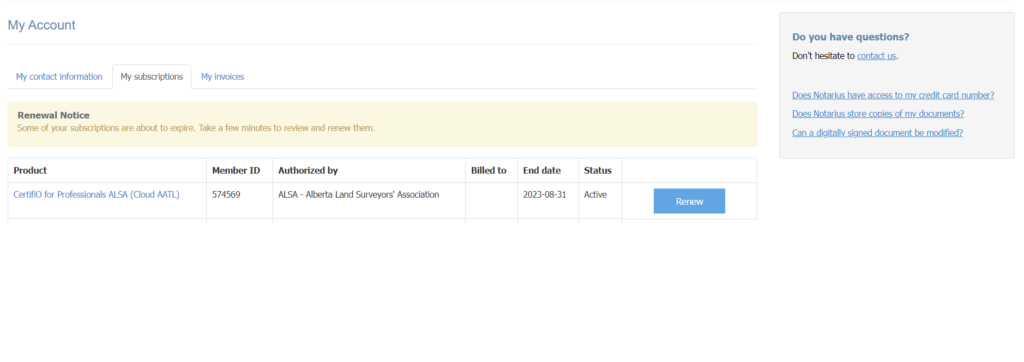
c. Click Renew my subscription
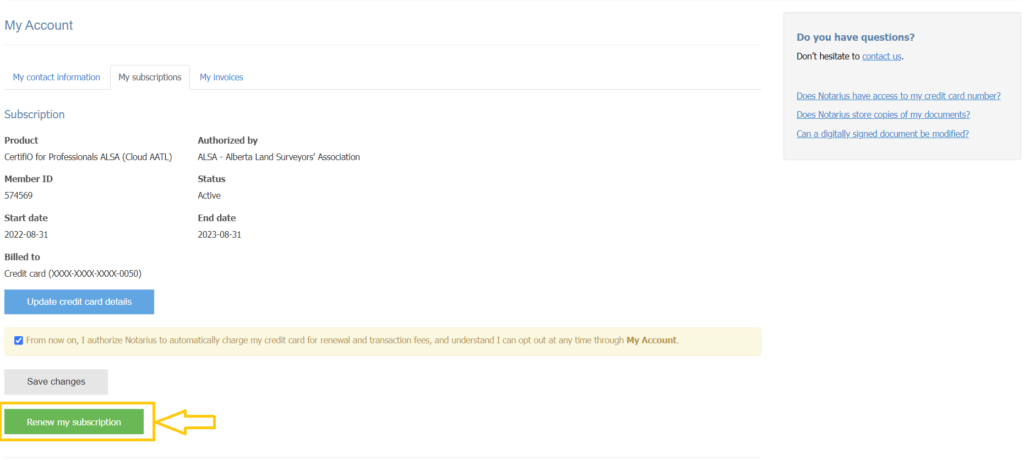
d. Select your method of payment and click Next.
i. If your organization has an account with Notarius, you can transfer the invoice to them by choosing Invoice my organization and selecting it from the drop-down menu.
e. Verify the invoice and the payment method and click on Submit.
f. Enter your payment information in the secure platform.
g. Enter the CVV (verification) code on the back of your credit card and click Pay.
h. Verify your transaction receipt.
i. Disconnect.
Step 4 : We will now recover your digital signature.
a. Log in to your Notarius account
i. Enter your username and password
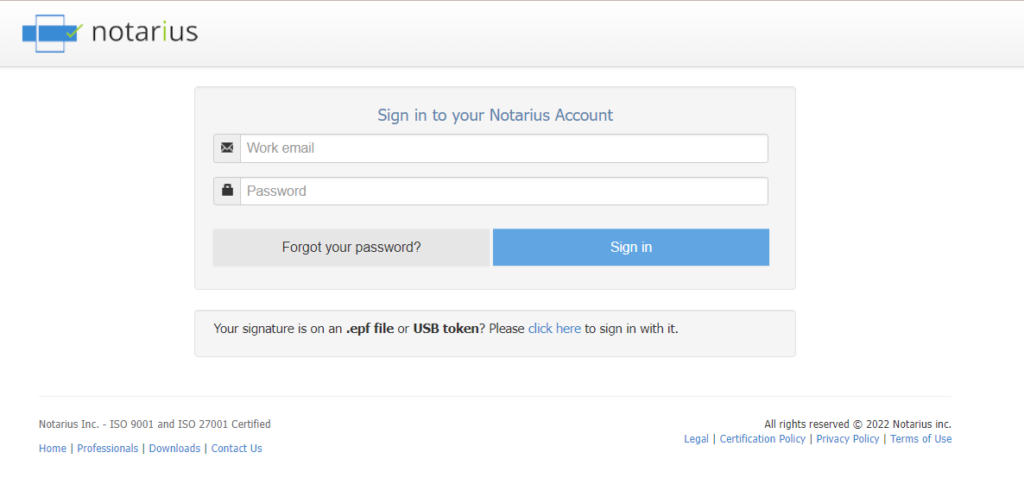
b. Click on the Product Name (digital signature) that requires a recovery.
c. Click on Recover my digital signature.
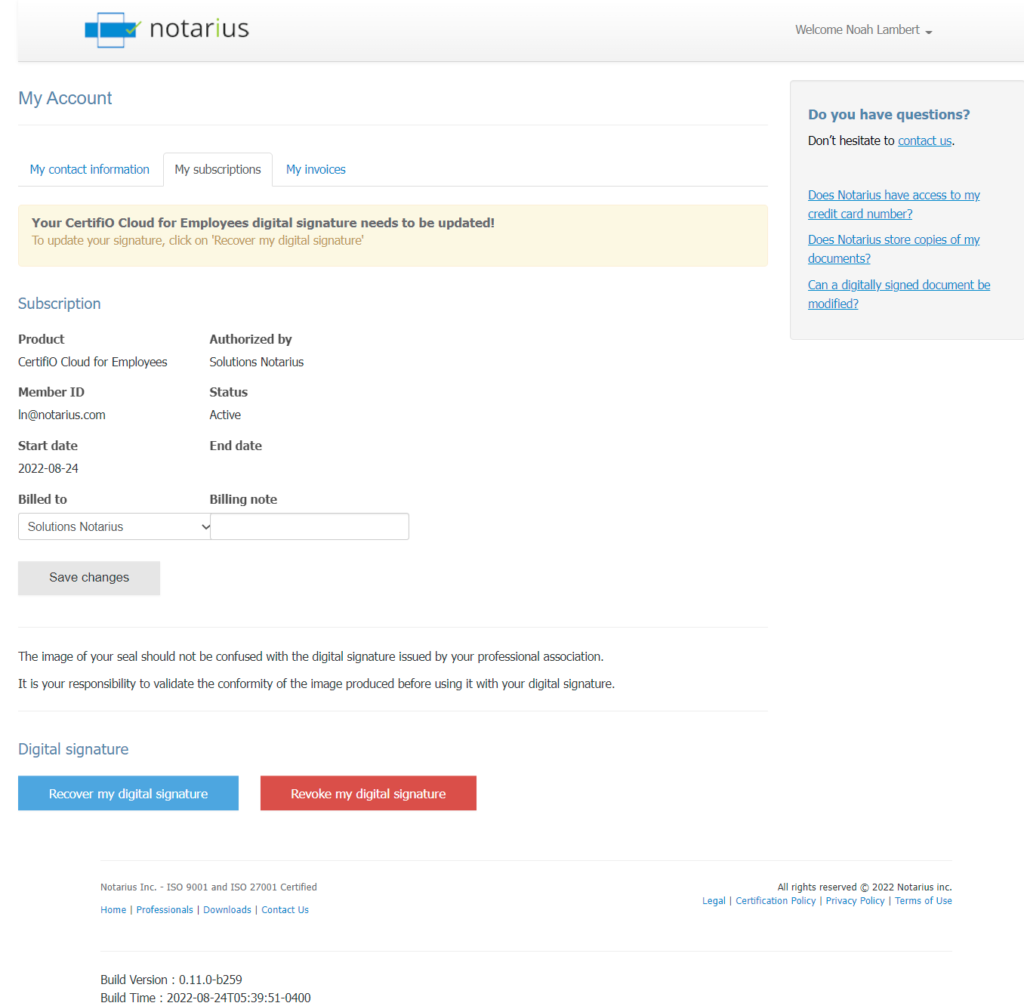
d. Click onRecover my digital signature a second time on the popup window to confirm your request.
e. You will receive an email from support@notarius.com with your reference number highlighted in red.
i. *Check your spam box.
ii. *Make sure to add support@notarius.com as a contact to ensure that our emails do not bounce.
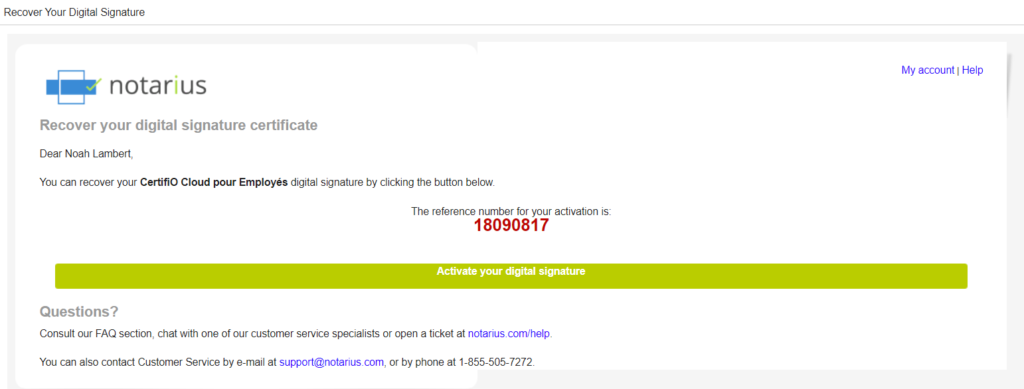
f. Write down or copy the reference number in red.
i. Make sure not to copy blank space character.
g. Click the Activate my signature button.
h. If you were not already logged into your account, enter your username and password for your Notarius account created when you joined online, then click on Sign in.
i. A confirmation code (SMS or phone call) will be sent to your second factor phone number. If after a few minutes you do not receive the confirmation code, click Send a new code.
j. Complete the activation form:
i. In the Reference Number field, type or paste the reference number that is in red in your email (Step f).
ii. In the Confirmation code field, type the confirmation code (SMS or phone call) received on your second factor phone number. Ensure to not copy the blank space character.
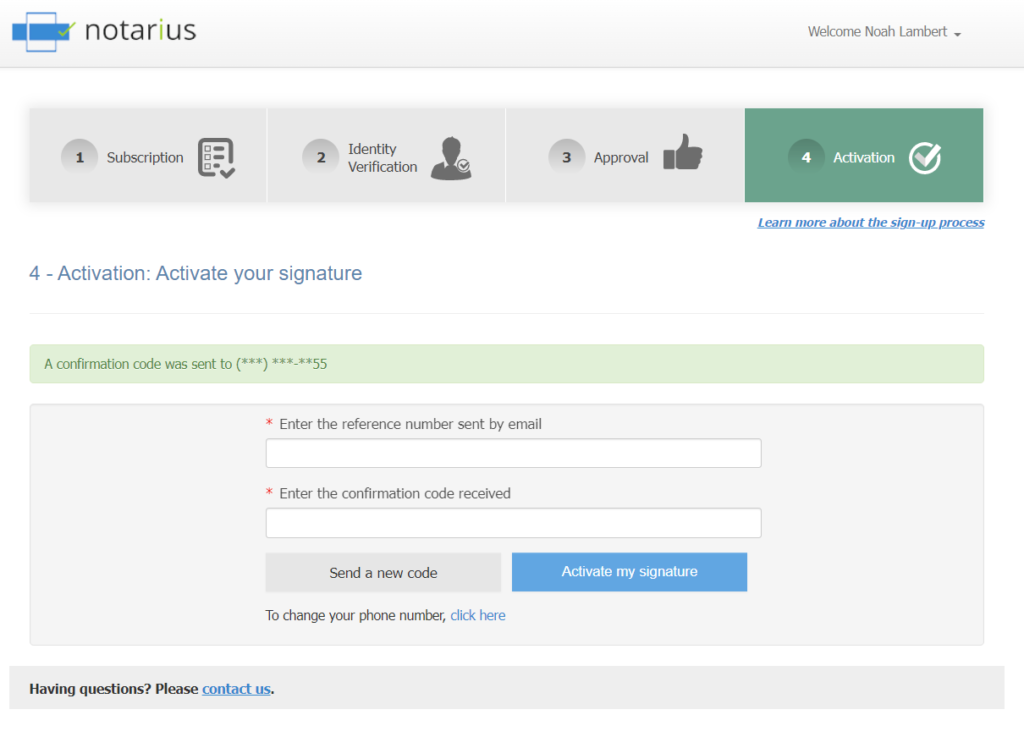
k. Click on Activate my signature.
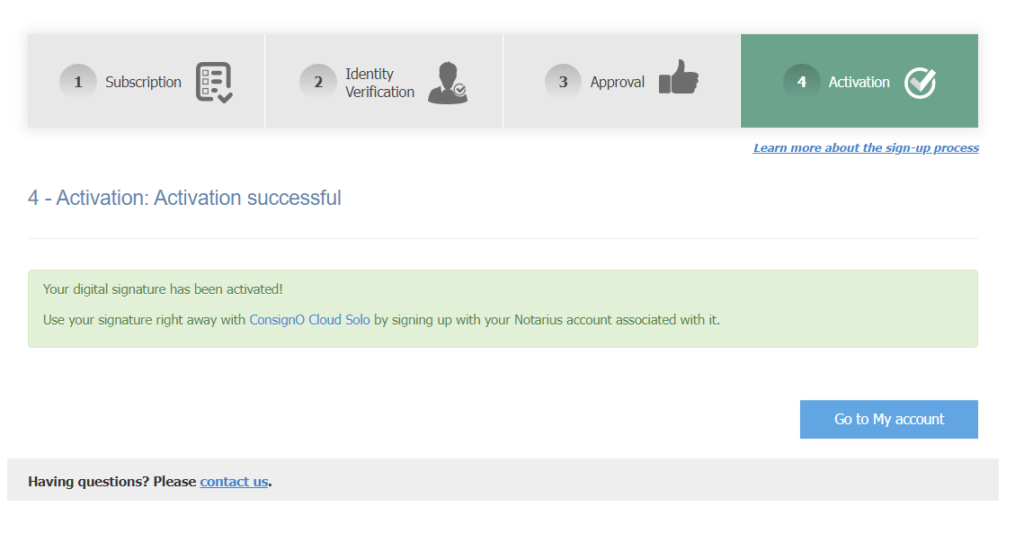
Your digital signature is now activated.
At all times, we invite you to discover all the possibilities of your signature by consulting the ConsignO Cloud Solo training videos.
