CertifiO Manager - Server Edition
IMPORTANT The Server Edition allows deployment and utilization of CertifiO Manager (CFM) in a server (Windows Server) or virtualized environment. This version is required to support a deployment in which multiple users must have a distinct session to access their signature installed in a shared environment. If your signature is installed locally on your own workstation, this version is not required.
While the regular version uses a static port preventing multiple sessions in a shared environment, CFM- Server Edition requires the configuration of an identifier (ID) allowing each user to use a different port for his CFM client.
The ID must be defined when installing the client as well as in the web browser for each web site requiring interaction with the CFM client.
The ID must be unique for each user. This requires discussion and coordination between all users within a given environment.
It remains mandatory to install CFM in the personal repository of each user (ex: %APPDATA%) on the shared environment. Each user can than have his own CFM client with a distinct port. If a single CFM is installed and accessed by all, we then fallback to the usual scenario with a common port for all users, which is not supported.
The user experience is slightly different for CFM-Server Edition. Please read carefully the following sections.
Which applications are using CertifiO Manager ?
- CertifiO Manager is required to activate your digital signature initially. Installation is a prerequisite.
- It is also used to authenticate and access Notarius self-service portal My Account. This portal allows management of your digital signature, operations such as recovery, revocation, secret questions/answers definition and much more.
- ConsignO Cloud allows the use of your CertifiO signature to sign PDF documents.
- Partners have also developed their own web application compatible with CertifiO digital signature. Telus is one of them with the Assyst solutions (Real Estate and Payment).
Installation
Installation requirements are the same as for the regular version. Please consult the Requirements section under CertifiO Manager Installation .
NOTE: To get the CFM executable to proceed manually with the installation, please contact our support at support.notarius.com.
1- When accessing a site requesting CFM, the following window appears. This window is the same for all users.
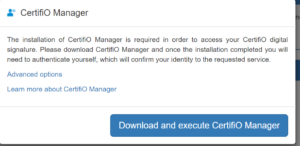
2- Select Advanced options, which prompts the following window:
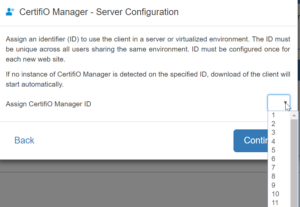
Configure the web ID associated with the user and click Next. The client is downloaded.
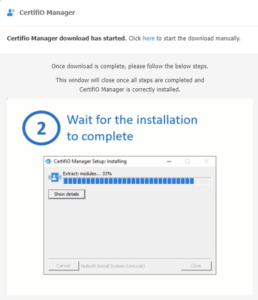
IMPORTANT: Based on your antivirus software provider and delays associated with the validation of a new version of CertifiO Manager, it might be normal to get an alert following a new launch. There could also be a alert from Windows Defender related to Zulu platform (Azul Editor). This is normal and is linked to one of the library used within the client. This alert is typically seen only once. Please always make sure to download file from Notarius web site and please accept to complete the activation successfully.
3- Once downloaded, click on the exe to launch the installation: click on the downloaded file accessible from the download bar.
Configure the ID on the client side.
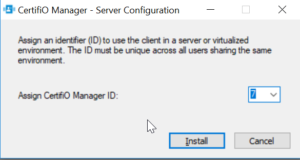
The ID must be the same as for the previous step.
IMPORTANT: Since version 2.1, it is no longer required to authorize the installation of a Notarius-Certifio Manager root certificate in the user’s register. However, this remains applicable for version 2.0 Learn more about Notarius-CertifiO Manager root certificate.
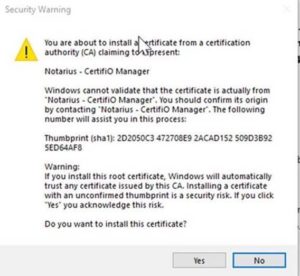
User should now be able to use CFM in the usual way.
Silent Install: To pass the ID during silent installation process, use the following command: “certifio-manager-se.exe /S /CFMID=7”
Utilization and Clarifications
1- If two users set the same ID, we then face same situation as with the regular client when two sessions can’t operate on the same port. Each user must have a different ID.
2- If the user is using multiple browsers, he must configure the web ID for each of them, for each web page. The ID must be the same across all browsers and in synch with the client one.
3- If the user is clearing his browser cache, he might have to define again his web ID.
4- If the client is installed, but the user is accessing a new web site / using a new browser / or has cleared his cache, the step 1 window will be shown again. By selecting the Advanced options, the user can define the web ID again and the CFM client won’t be downloaded.
5- If the web ID is different from the client ID, CFM will be downloaded again.
6- If the client is not running, CFM will be downloaded again.
7- There is no way to identify which IDs are being used and assigned by other users on the network. Communication and enterprise management of IDs are essential.
8- If CFM Server has been installed by mistake and you wish to install the regular version of CFM, you must clear the localStorage from the local browser in order to be able to complete the action. If not, you will always be prompted to set the ID.
Troubleshooting
1- Visualize Client and Web ID
Client ID can be seen by doing a right-click on the CFM icon and looking at the ID Configuration menu. The user can use this menu to change the value of the ID if needed.
![]()
Web ID can be seen using the Developer Tools option in the browser (F12). ID is stored under the Local Storage option. One entry is needed per web site.
Chrome:
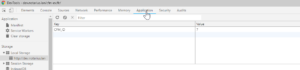
Edge
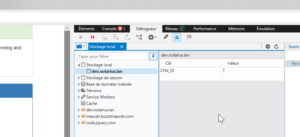
IE
Under Console, in the command line at the bottom of the page, type localStorage; to see the value and localStorage.clear(); to clear it.
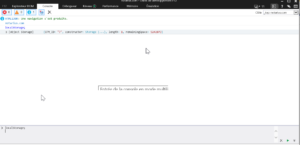
2- How to change the ID
- For the client, use the ID Configuration menu as shown previously.
- For the web ID, delete the CFM_ID key and access the web page again. The user will be prompted again, using the Advanced Options, to define his web ID.
